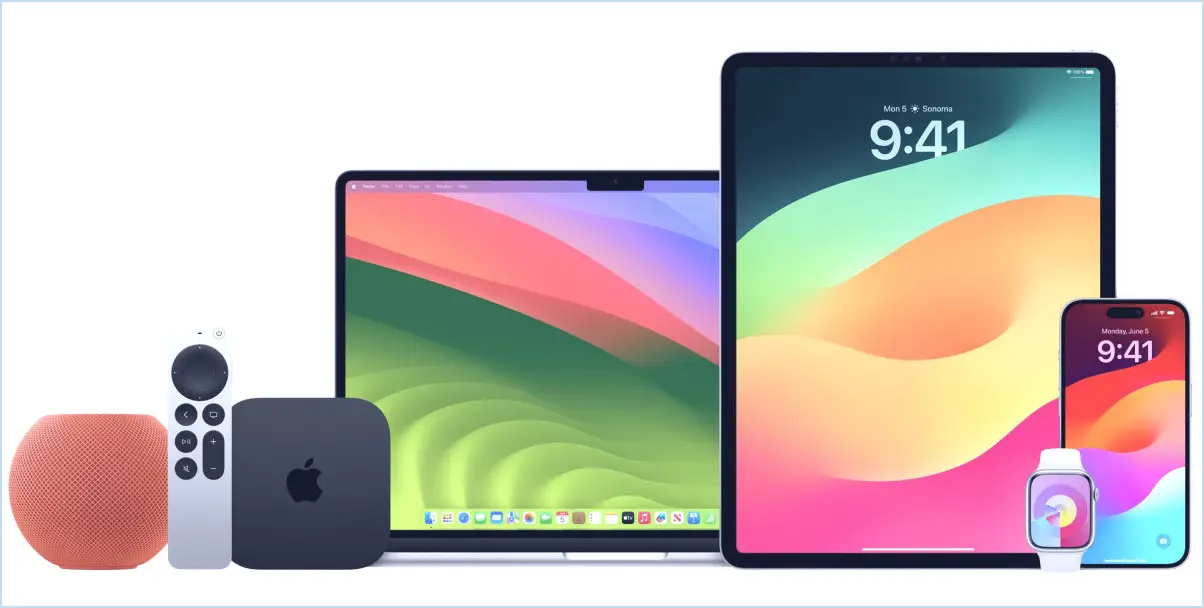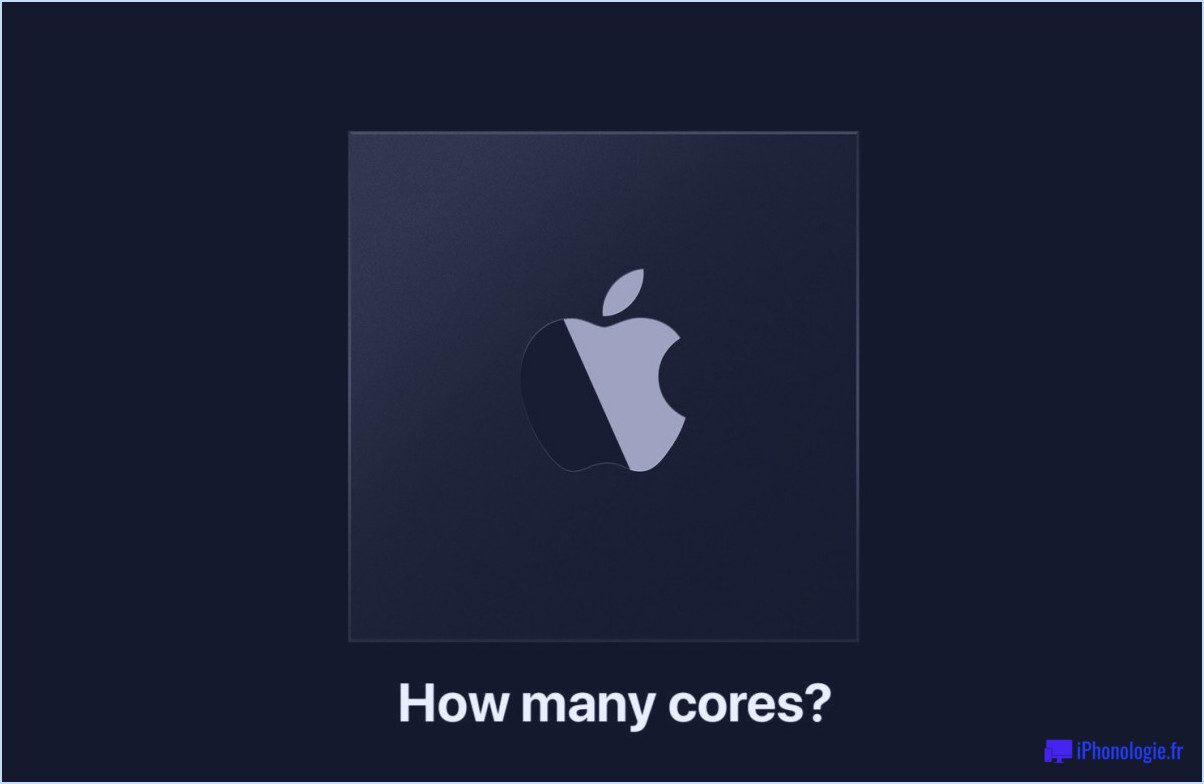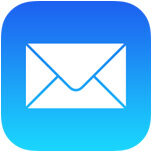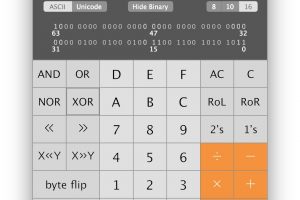Comment modifier ou supprimer le lissage des polices sur MacOS Monterey & Big Sur
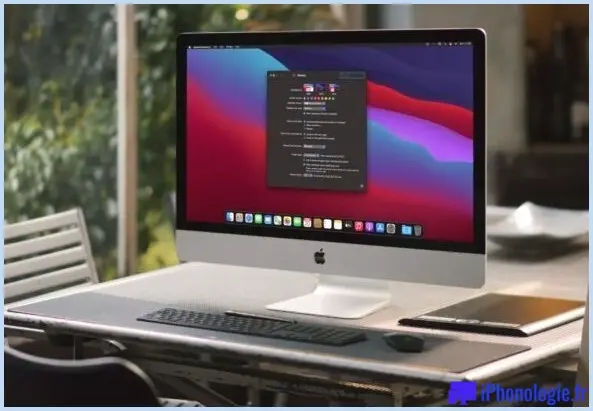
Remarquez-vous un message flou sur l'écran de votre Mac lorsque vous naviguez dans la sélection d'aliments et également dans les applications ? Plus précisément, cela a-t-il déjà été une préoccupation compte tenu du fait que vous avez mis à jour macOS Monterey ou Big Sur, ainsi que sur un écran sans rétine ? Si tel est le cas, il y a de fortes chances que le lissage des polices soit autorisé par défaut, et pour certaines personnes, ils pensent que cela peut entraîner un texte quelque peu flou dans les menus ainsi que dans les applications. Si vous n'aimez pas cela, vous devrez désactiver l'attribut dans MacOS.
Jusqu'au lancement de macOS Big Sur, il y avait ce paramètre appelé "Lissage du style de police d'utilisation lorsqu'il est disponible" qui se trouvait dans la section générale des Préférences Système. Si vous utilisiez ce paramètre et que vous ne le trouviez plus, c'est parce qu'Apple l'a supprimé pour une raison ou une autre. Si vous utilisez macOS Monterey ou macOS Big Sur sur un affichage ordinaire sans rétine, vous pouvez également observer un texte flou lorsque le lissage des polices est désactivé. Bien que la bascule pour activer/désactiver le lissage des polices ne soit plus disponible, elle est toujours accessible depuis le niveau système en comptant sur la ligne de commande.
Vous souhaitez rendre les messages plus nets en désactivant ou en ajustant le degré de lissage du style de police sur macOS ? Nous vous avons couvert, examiné le long.
Exactement comment désactiver le lissage des caractères sur MacOS Monterey & & Big Sur
Étant donné que la fonctionnalité est toujours proposée au niveau du système, elle est accessible à l'aide de l'application Incurable ainsi que des commandes d'écriture par défaut. Suivez simplement les étapes ci-dessous pour commencer.
- Cliquez sur le symbole Finder situé dans le Dock de votre Mac.
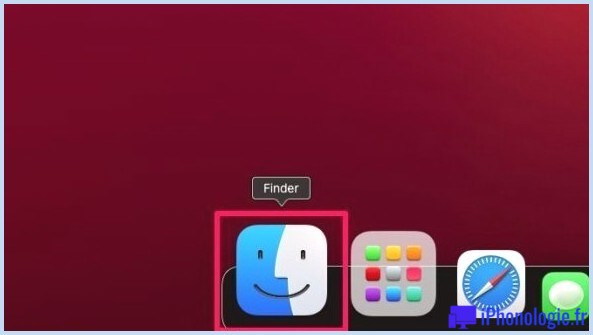
- Cela ouvrira la fenêtre d'accueil du Finder sur votre écran. Maintenant, cliquez sur "Applications" dans le volet de gauche et accédez au dossier "Utilitaires" pour continuer.
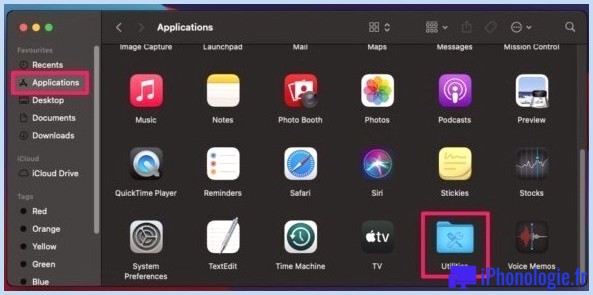
- Dans le dossier Utilities, vous découvrirez l'application "Terminal". Cliquez dessus pour lancer Terminal sur votre Mac. Inversement, vous pouvez ouvrir Terminal en utilisant la recherche Limelight en appuyant sur la barre Commande + Chambre.
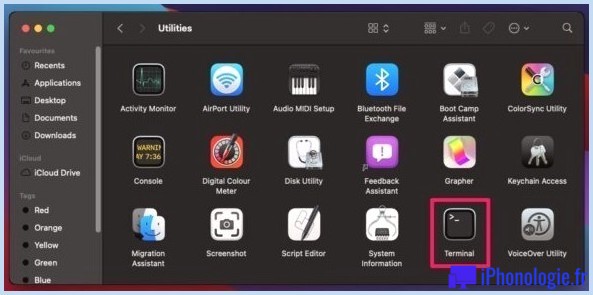
- Maintenant, saisissez la commande qui suit et appuyez également sur Retour ou Aller dans :
defaults -currentHost write -g AppleFontSmoothing -int 0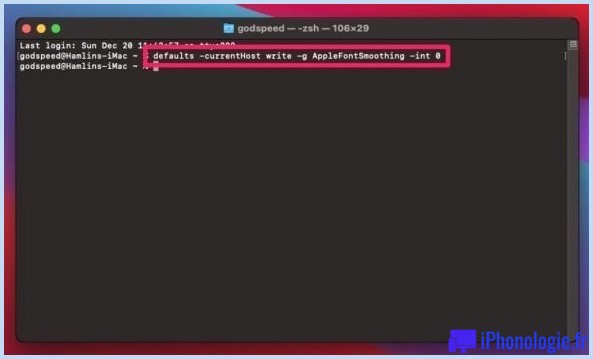
- Laissez Incurable et cliquez également sur le logo Apple en haut à gauche de votre écran. Choisissez "Réactiver" dans la liste déroulante des aliments et redémarrez également votre Mac.
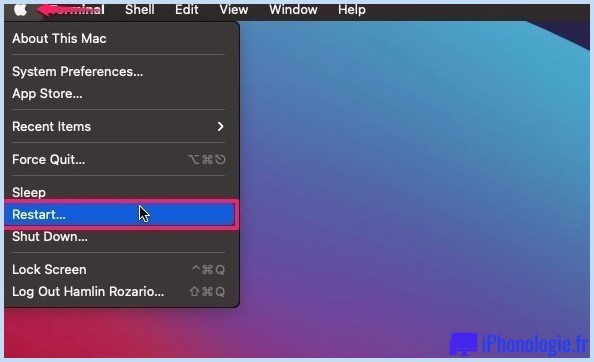
C'est ça. Dès que votre Mac démarre, vous devriez voir que le message est plus net et aussi plus net. Cela peut être une distinction remarquable spécifiquement sur les écrans non Retina, mais pour les utilisateurs de Mac Retina, ils peuvent trouver très peu de différence, ou la différence peut être indésirable.
Comment changer les degrés de lissage des polices dans MacOS Monterey & & Big Sur
La commande que nous avons mentionnée ci-dessus consistait à désactiver totalement le lissage, mais si le texte est toujours flou, vous pouvez réajuster le niveau de lissage de la police en ajustant quelque peu la commande. Voir la valeur entière à la fin de la commande ? Modification qui vaut "1" si vous souhaitez utiliser un lissage léger, "2" si vous souhaitez un lissage d'outil, ainsi que "3" pour un lissage de style de police solide. Ainsi, dans le Terminal, vous utiliserez certainement des commandes comme celles-ci :
Léger:
defaults -currentHost write -g AppleFontSmoothing -int 1
Moyen:
defaults -currentHost write -g AppleFontSmoothing -int 2
Fort:
defaults -currentHost write -g AppleFontSmoothing -int 3
Désactivé:
defaults -currentHost write -g AppleFontSmoothing -int 0
Nous avons en fait examiné la modification des configurations de lissage des polices sur Mac à plusieurs reprises avec des problèmes similaires lorsque les utilisateurs se plaignent de texte flou dans divers lancements de MacOS, y compris Mojave et Yosemite, mais cela vaut certainement la peine pour les lancements MacOS contemporains aussi, surtout actuellement que l'option de choix de système spécifique n'est pas proposée.
Si vous utilisez un Mac avec un écran non Retina, disons que vous avez connecté votre Mac mini ou MacBook à un écran Full HD, vous devrez peut-être autoriser une sorte de lissage du style de police pour que les textes soient croustillants. de nouveau. D'autre part, si vous utilisez actuellement un écran rétine haute résolution et que vous voyez des textes flous, la désactivation du lissage des polices peut vous aider. Plusieurs de ces éléments sont vraiment une question de préférence de l'utilisateur, car pour certains utilisateurs, le message peut sembler net et pour d'autres, il peut sembler flou.
Nous pensons qu'Apple a supprimé l'option de lissage de la police des Préférences Système, car ils n'offrent plus de Mac sans rétine. En fait, le modèle MacBook Air 2017 était leur dernier Mac avec un écran d'affichage basse résolution. Que vous ayez besoin ou non d'un lissage des polices dépend entièrement de l'affichage de votre Mac ou du moniteur extérieur auquel il est connecté, et de vos préférences.
Nous espérons que vous avez pu éliminer les messages flous des menus et des applications en activant ou en désactivant le lissage des polices sur votre Mac. Quelle valeur entière avez-vous définie pour le lissage du style de police ? Quel est votre point de vue sur le lissage des polices avec l'écran d'affichage de votre Mac particulier ? Partagez vos expériences individuelles et exprimez vos opinions dans la section des remarques ci-dessous.
![]()