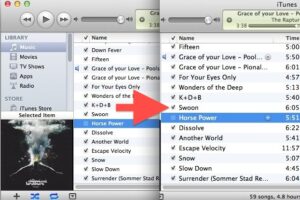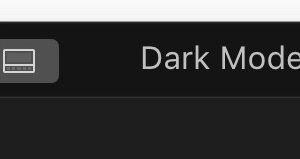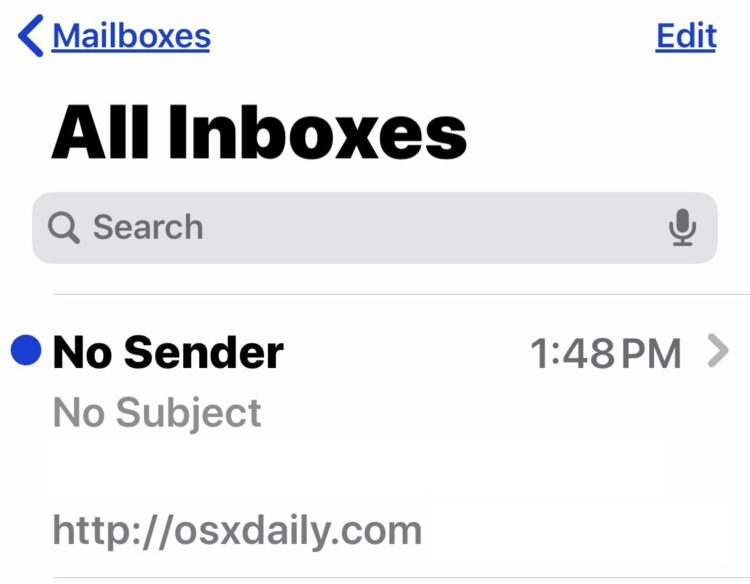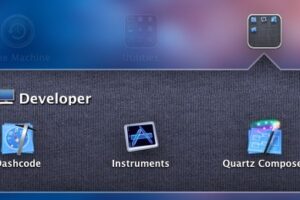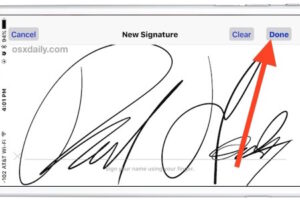Comment tester ParrotSec Linux sur un Mac avec Parallels Desktop Lite
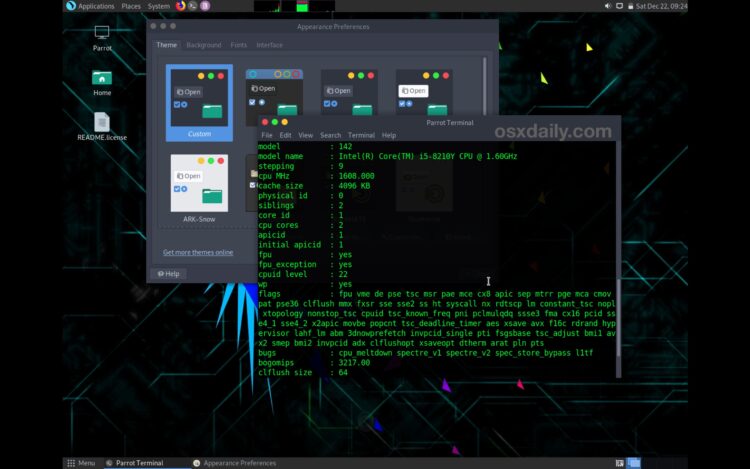
Les utilisateurs avancés de Mac qui s'intéressent au monde de la sécurité de l'information (InfoSec) peuvent facilement tester ParrotSec Linux en mode de démarrage en direct en utilisant une machine virtuelle.
Dans cette présentation particulière, nous vous montrerons comment faire fonctionner rapidement ParrotSec en mode réel dans l'application gratuite Parallels Desktop Lite, mais si vous voulez l'essayer avec VirtualBox, VMware ou Parallels, vous pouvez le faire tout aussi facilement.
Pour faire un bref historique, ParrotSec, ou Parrot Security OS, est une distribution Linux basée sur Debian, de plus en plus populaire dans le domaine de la sécurité et des technologies de l'information, et elle est livrée prête à l'emploi avec une variété de fonctionnalités de sécurité et d'outils de police scientifique. Avec une suite complète d'utilitaires pour les tests d'intrusion, la recherche en sécurité, la criminalistique numérique, l'évaluation des vulnérabilités, la cryptographie, le développement de logiciels, l'anonymisation des navigateurs web et la protection de la vie privée, ParrotSec peut offrir un aperçu simple à mettre en place du monde des outils et des ressources utilisés par les professionnels de la sécurité de l'information.
Il s'adresse évidemment aux utilisateurs très avancés, mais en raison du fonctionnement des machines virtuelles, pratiquement tout utilisateur Mac avisé en matière de technologie peut tester le système d'exploitation ParrotSec au sein d'une machine virtuelle autonome, sans avoir d'impact sur le système d'exploitation Mac sous-jacent. Il suffit de jeter l'ISO dans Parallels Desktop Lite et il démarre pour jouer avec, et vous pouvez tout aussi simplement arrêter la machine virtuelle Parallels Desktop Lite et supprimer le fichier ISO ParrotSec et il sera complètement supprimé de l'ordinateur. Il n'est pas nécessaire de partitionner les disques, de les formater, de les démarrer en double, etc.
Comment faire fonctionner ParrotSec Live sur Mac avec Parallels Desktop Lite
Parallels Desktop Lite est gratuit à télécharger, tout comme ParrotSec. Obtenir le mode en direct pour démarrer dans Parallels est assez facile, voici tout ce que vous devez faire :
- Allez chercher Parallels Desktop Lite gratuitement sur le Mac App Store
- Maintenant, produisez ParrotSec gratuitement sur parrotsec.org , pour le tutoriel ici, nous utilisons la édition familiale gratuite 64bit ISO , qui fait 1,8 Go. Vous pouvez télécharger la version centrée sur la sécurité ou d'autres versions si vous le souhaitez
- Exécutez Parallels Desktop Lite et, sous "Create New", sélectionnez l'option "Installer Windows ou un autre système d'exploitation à partir d'un DVD ou d'un fichier image"
- Parallels Desktop Lite devrait trouver le fichier ISO ParrotSec fraîchement téléchargé (étiqueté Debian GNU/Linux Parrot-*.iso), alors sélectionnez-le et cliquez sur Continuer à démarrer
- Dans le menu de démarrage de Parrot, choisissez "Live Mode" pour démarrer sur le bureau de ParrotSec (ou sélectionnez une autre option de démarrage si vous le souhaitez)
- Dans quelques instants, vous serez sur le bureau de ParrotSec en mode "live boot", où vous pourrez explorer et jouer avec certains des outils disponibles. Au moment où nous écrivons ces lignes, le nom d'utilisateur "live" de ParrotSec est "live" et le mot de passe "toor"
- Lorsque vous avez terminé, fermez la machine virtuelle Parallels ou quittez l'application pour quitter ParrotSec
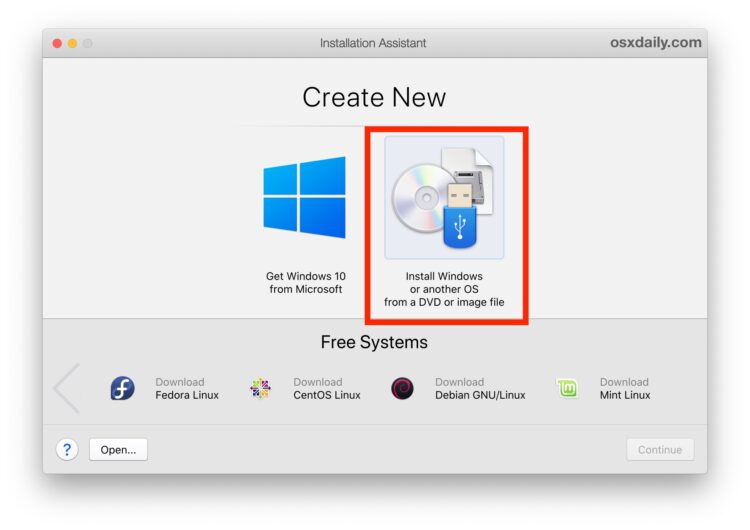
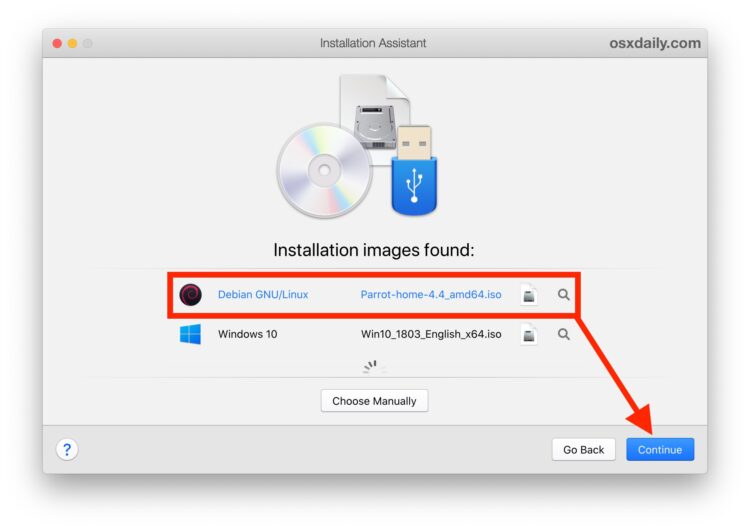
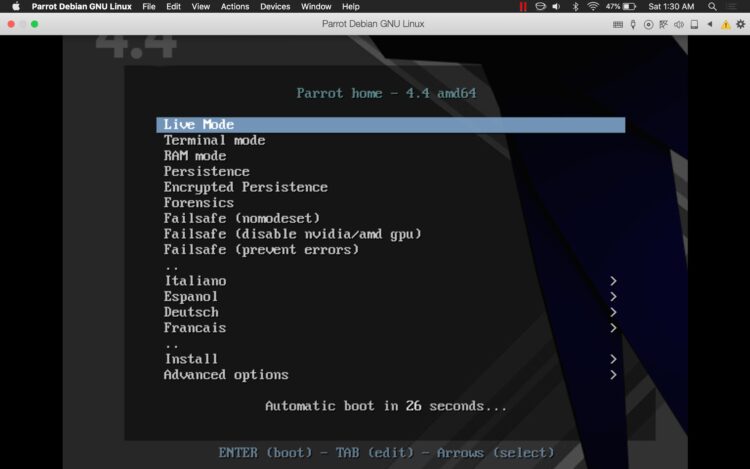
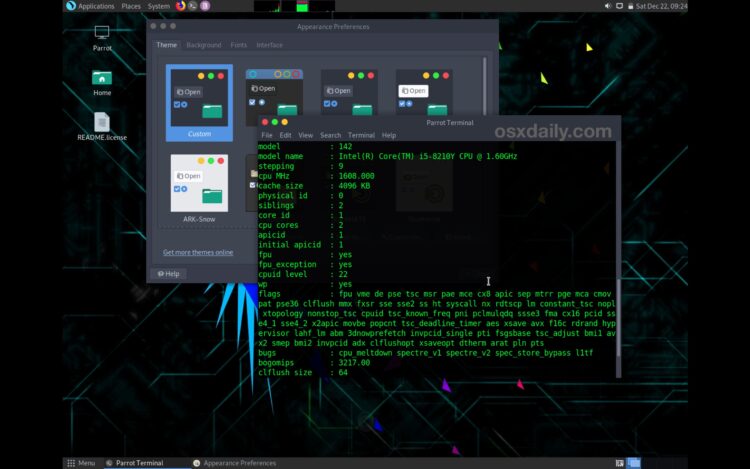
N'oubliez pas qu'il s'agit d'une machine virtuelle, et que les performances ne seront pas du tout comparables à celles que vous attendez si vous utilisez un logiciel système en natif sur du matériel réel. Mais pour les curieux, cela devrait quand même être amusant à explorer et à expérimenter.
Si vous avez joué avec ParrotSec et décidé que vous n'en avez pas besoin, vous pouvez simplement supprimer le fichier ISO que vous avez téléchargé et ce sera tout. Vous pouvez également supprimer Parallels Desktop Lite si vous le souhaitez, mais c'est une application pratique à avoir sous la main pour virtualiser les différentes versions de Linux et MacOS.
Vous pouvez également utiliser VirtualBox (gratuit), VMware (payant) ou Parallels (payant), mais pour nos besoins, nous utilisons ici Parallels Desktop Lite car il est extrêmement simple. Parallels Lite est également cool parce que la version gratuite vous permet également d'exécuter MacOS Mojave dans Parallels Desktop Lite, ou MacOS High Sierra et Sierra dans Parallels Desktop Lite aussi, ainsi que diverses autres distributions Linux. Vous devrez payer pour utiliser Windows avec Parallels, mais si vous vous êtes engagé à virtualiser Windows et que vous souhaitez utiliser des logiciels gratuits, vous pouvez obtenir des machines virtuelles Microsoft Edge préconfigurées pour Windows 10 ou simplement installer Windows 10 dans VirtualBox également, selon vos besoins.
C'est évidemment pour Mac (bien que vous puissiez certainement utiliser la même ISO ParrotSec sur n'importe quel autre ordinateur comme une machine virtuelle), mais si vous êtes un utilisateur d'iOS et que vous vous sentez exclu, vous pouvez toujours vous connecter à un ordinateur utilisant ParrotSec, ou si vous êtes aventureux, vous pouvez essayer de construire votre propre environnement nativement avec quelque chose comme le shell Linux iSH sur l'iPad ou l'iPhone. Mais cela dépasse largement le cadre de cet article.
Si le sujet des machines virtuelles vous intéresse, vous apprécierez peut-être de lire et d'explorer nos autres articles sur les machines virtuelles qui couvrent la virtualisation de Mac OS, Windows, Linux, Android, et bien d'autres encore. De même, si le thème de la sécurité technique vous fascine, parcourez nos articles sur la sécurité où vous trouverez des conseils et des informations intéressantes sur la sécurité pour Mac et iOS.