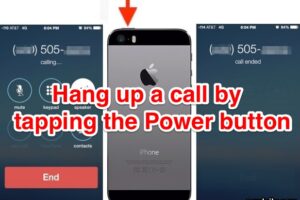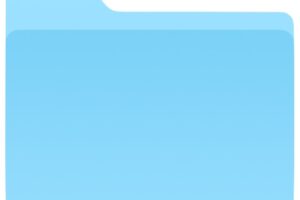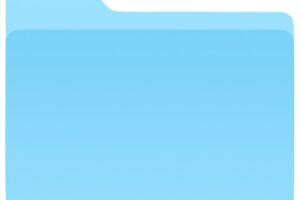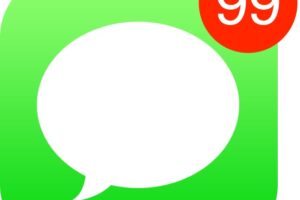Comment nettoyer l'installation d'OS X El Capitan sur un Mac
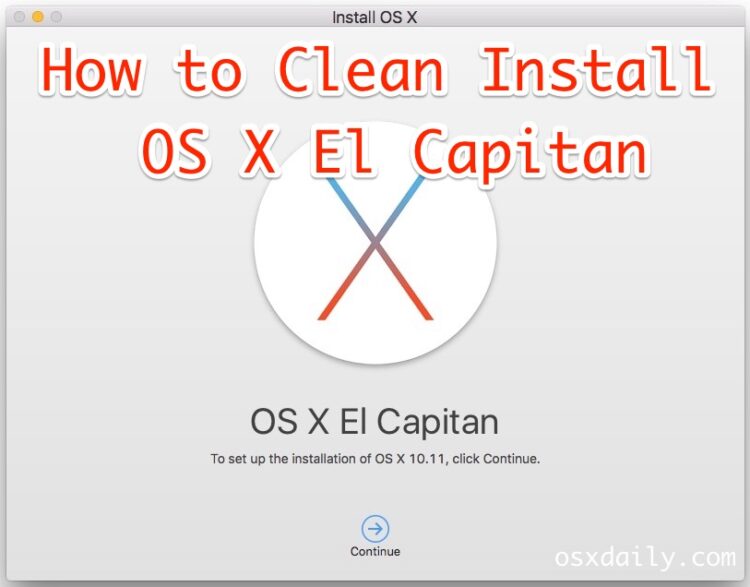
Certains utilisateurs de Mac peuvent souhaiter effectuer ce que l'on appelle une installation propre avec OS X El Capitan. En gros, une installation propre implique l'effacement du disque Mac et un nouveau départ avec une nouvelle installation d'OS X 10.11, et les utilisateurs qui optent pour une installation propre s'appuient généralement sur leurs propres sauvegardes personnelles pour restaurer leurs fichiers et données personnels.
Bien que la plupart des utilisateurs de Mac soient bien servis en exécutant le processus normal de mise à jour d'OS X El Capitan après son téléchargement depuis le Mac App Store, ce guide est destiné aux utilisateurs qui souhaitent prendre un nouveau départ.
Vous devrez avoir fait un disque d'installation amorçable OS X El Capitan avec une clé USB pour effectuer une installation propre. Si vous avez déjà installé OS X 10.11 sur le Mac, vous pouvez le télécharger à nouveau et créer un installateur de démarrage à l'aide de ces instructions.
Rappelez-vous, une installation propre effacera tout, formatera le disque dur, puis installera OS X El Capitan sans rien d'autre sur le Mac. Si vous choisissez de faire cela, vous devez sauvegarder vos données vous-même, car l'effacement du volume et une installation propre signifient que rien ne vient avec. C'est généralement mieux pour les utilisateurs avancés. Si vous ne savez pas ce que vous faites avec une installation propre, et que vous n'avez pas fait de sauvegardes, n'essayez pas, vous perdrez vos données.
Comment nettoyer Installer OS X El Capitan et recommencer à zéro
- Commencez et terminez une sauvegarde avec Time Machine avant de commencer. Vous pouvez également effectuer vos propres sauvegardes manuellement. Veillez à sauvegarder vos fichiers, images, données ou autres éléments importants - ne sautez pas cette étape. Une installation propre effacera le Mac et vous perdrez toutes les données que vous n'aurez pas sauvegardées sur un volume externe
- Connectez le disque d'installation amorçable USB El Capitan au Mac, puis redémarrez le Mac
- Après avoir entendu le carillon de démarrage, commencez immédiatement à tenir la touche OPTION pendant le démarrage, continuez à la tenir jusqu'à ce que vous voyiez apparaître un menu de chargement de démarrage, à cet écran choisissez "Install OS X El Capitan"
- À l'écran "Utilitaires OS X", sélectionnez "Utilitaire de disque"
- Sélectionnez "Macintosh HD" (ou quel que soit le nom du lecteur Mac cible), puis cliquez sur le bouton "Effacer"
- Donnez un nom au disque ou conservez-le tel quel, et sous "Format" choisissez "OS X Extended (Journaled)", puis cliquez sur "Erase" - CELA EFFace tout sur le MAC, CELA N'EST PAS REVERSIBLE
- Lorsque le disque a fini d'être effacé, quittez Disk Utility pour revenir à l'écran "OS X Utilities"
- Choisissez maintenant "Installer OS X" dans le menu, cliquez sur Continuer
- Acceptez les termes et choisissez "Macintosh HD" (ou correspondant au nom sous lequel vous avez formaté le disque) dans la liste et cliquez sur "Installer"
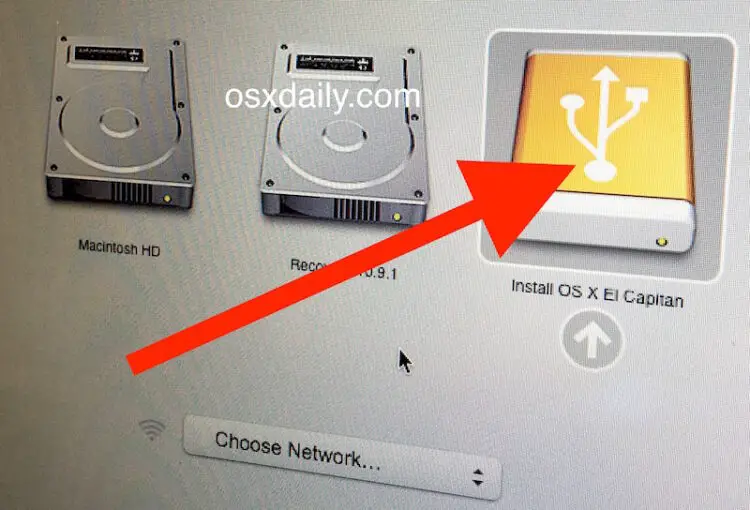
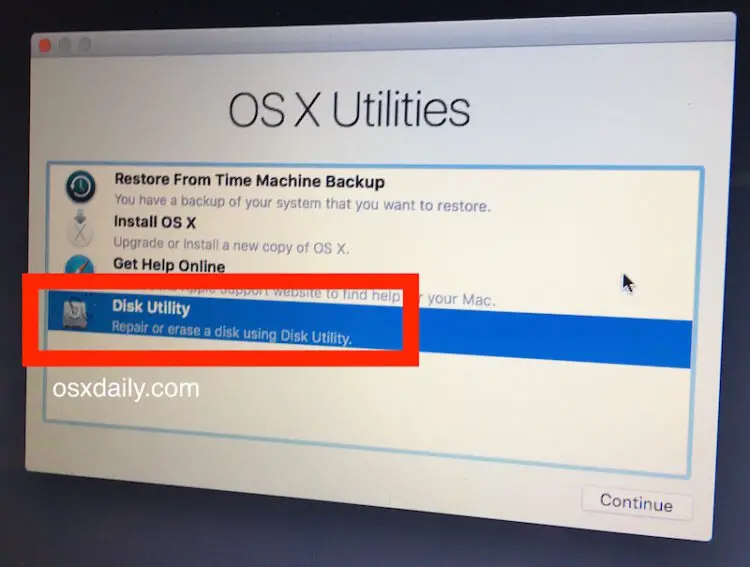
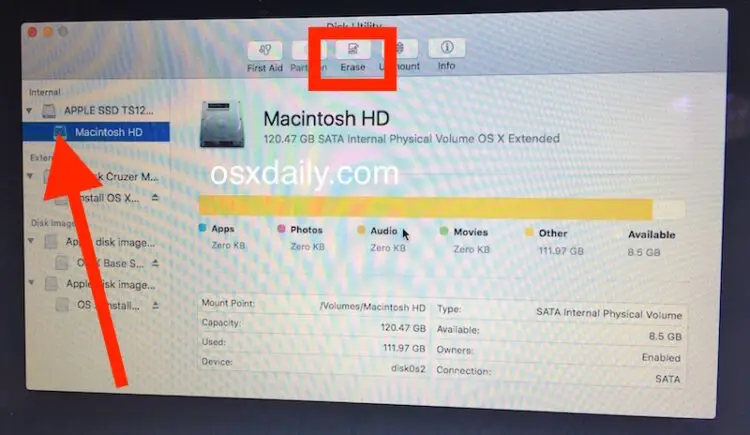
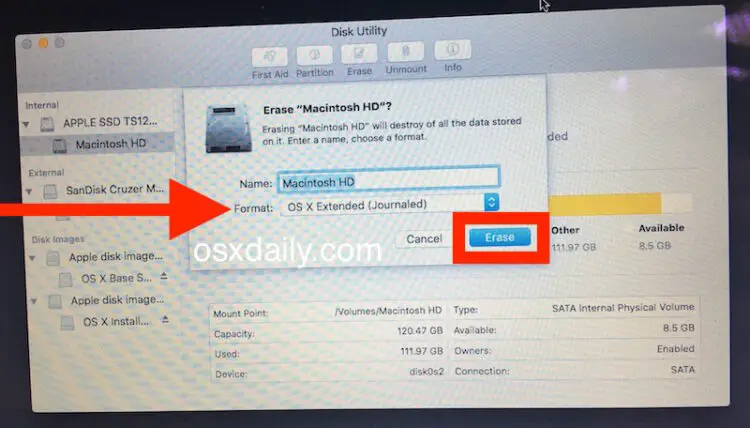
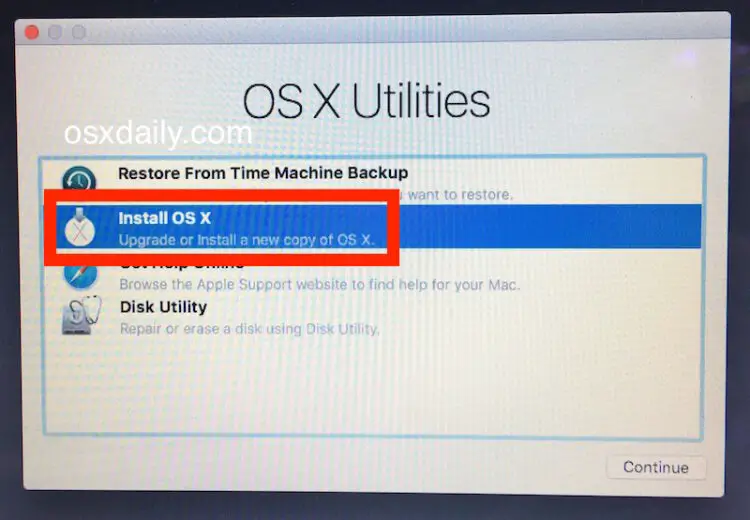
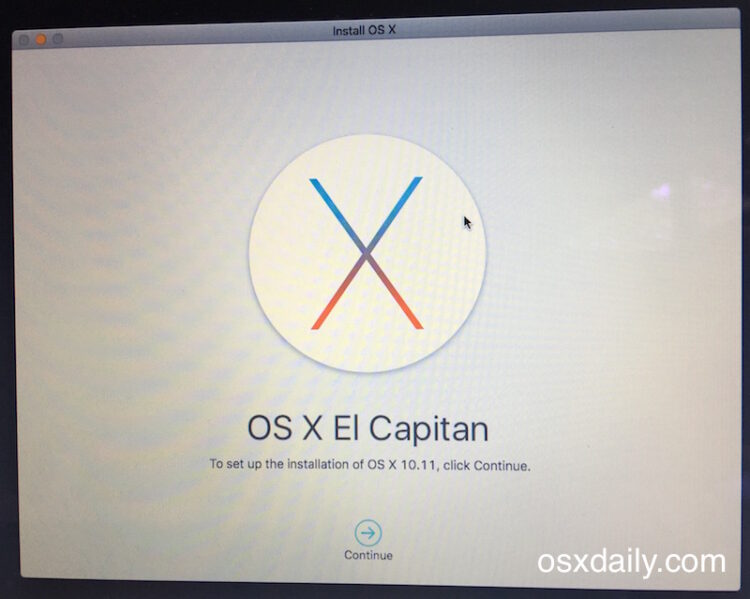
C'est tout, OS X El Capitan va effectuer une nouvelle installation sur un volume de disque dur maintenant vide que vous venez de formater. La nouvelle installation d'OS X 10.11 peut prendre un certain temps, il faut donc se préparer à l'installer pendant au moins 30 minutes à plusieurs heures, en fonction de la vitesse des disques utilisés.
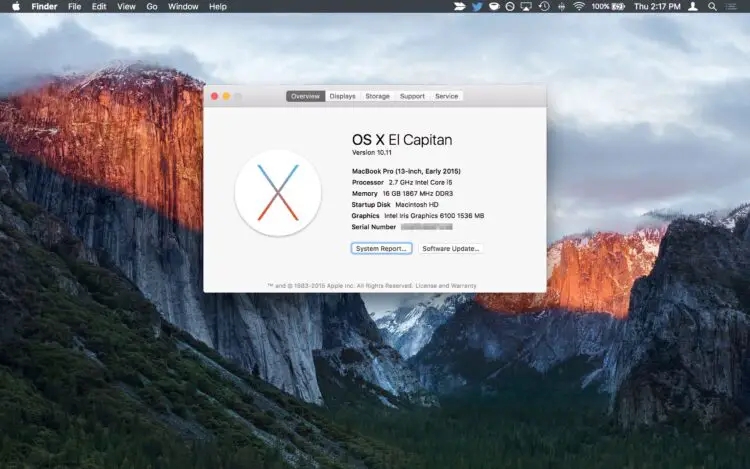
Une fois terminé, OS X El Capitan démarrera dans une installation propre toute neuve, en passant par le processus d'installation initiale d'OS X sur le Mac comme si le Mac était tout neuf. Aucun fichier, aucune donnée, rien ne se trouvera sur le Mac sauf ce qui est fourni avec OS X El Capitan, c'est à cela que sert une installation propre.
Vous êtes maintenant prêt à déplacer manuellement vos fichiers et vos données vers le Mac, ou à commencer comme si vous n'aviez rien sur le Mac, selon ce qui vous convient.