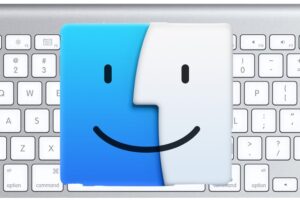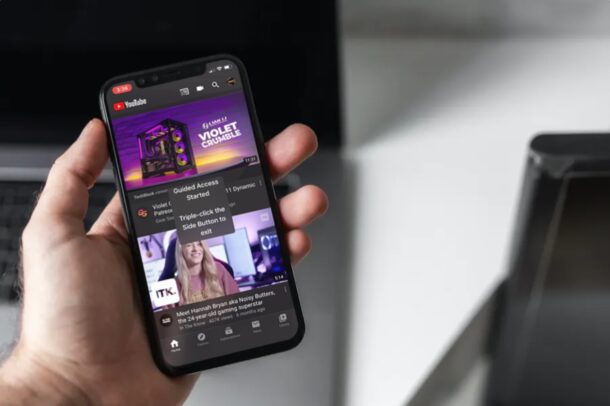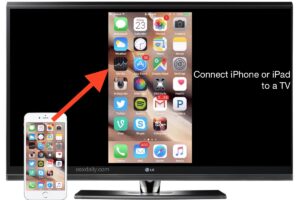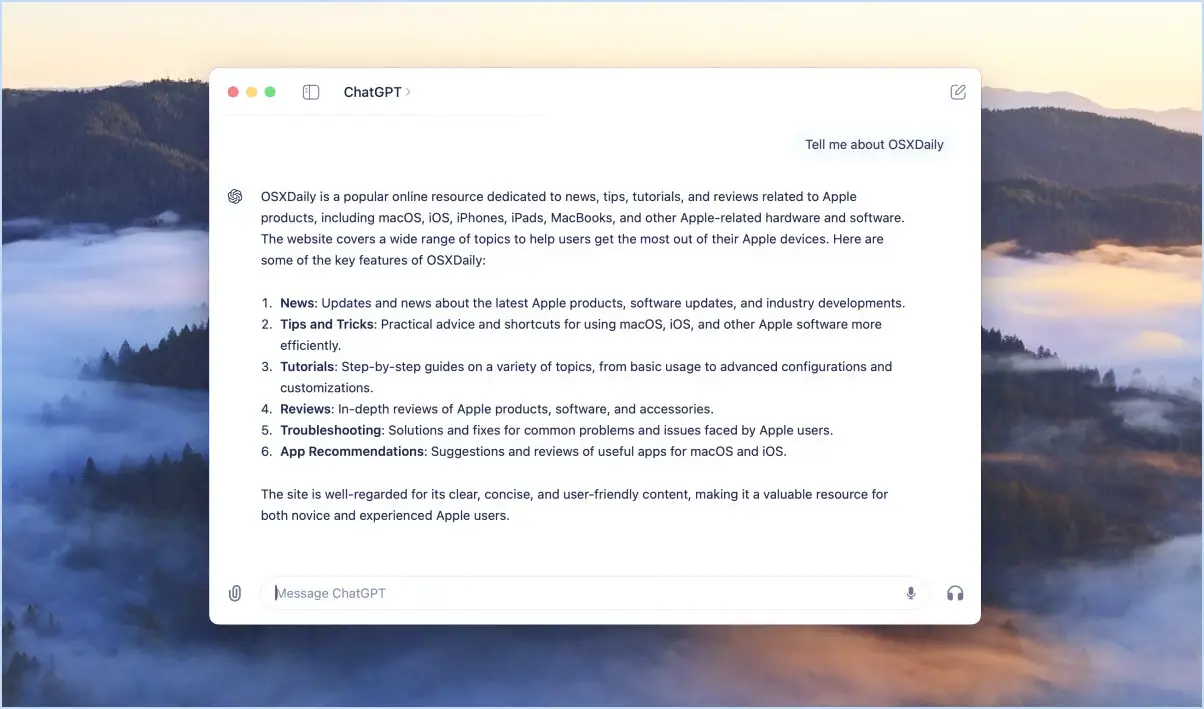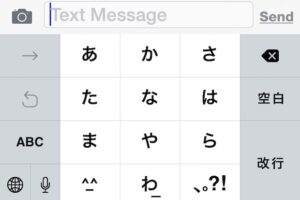Comment recréer une partition de récupération dans Mac OS X
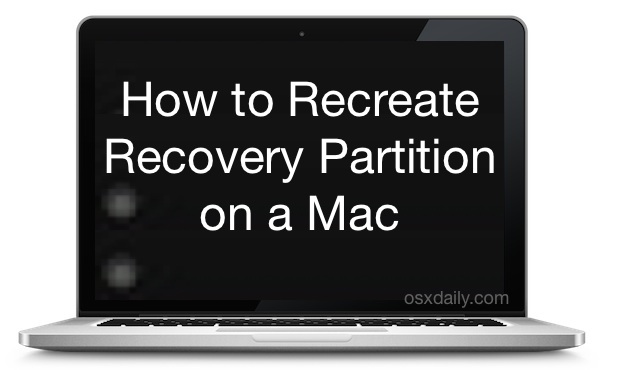
La partition de récupération dans Mac OS X est un élément important d'une installation système en ce sens qu'elle permet de dépanner un ordinateur, de réparer des disques, de restaurer à partir de sauvegardes et même de réinstaller Mac OS si nécessaire. Néanmoins, dans certaines situations spécifiques, vous pouvez constater qu'un Mac n'a pas de partition de récupération, généralement parce qu'elle a été supprimée involontairement ou parce qu'un lecteur a été cloné et que la partition de récupération n'a pas été apportée lors de ce processus de duplication.
Si vous vous trouvez dans une situation où il manque à un Mac la partition de récupération amorçable, vous pouvez recréer la partition de récupération de deux manières différentes, comme nous allons vous le montrer ici.
La première méthode de reconstruction d'une partition de récupération consiste à réinstaller simplement OS X sur le Mac. Bien entendu, la difficulté évidente de cette approche est que, à moins d'utiliser le mode de récupération sur Internet ou un installateur USB, vous ne pouvez pas accéder à la fonction de réinstallation. Bien que l'utilisation d'un installateur Mac OS X USB amorçable ou la récupération par Internet fonctionne parfaitement pour ceux qui ont un bon accès à Internet ou un lecteur d'installation séparé, une autre option est également disponible en utilisant un outil tiers qui est disponible gratuitement sur le web. C'est ce sur quoi nous allons nous concentrer principalement ici, puisque la solution tierce ne nécessite pas la réinstallation concurrente de Mac OS X pour réparer et reconstruire une partition de récupération sur un Mac.
Comment créer et restaurer une partition de récupération sous Mac OS X
Il manque une partition de récupération ? Voici comment en recréer une rapidement sur un Mac :
- Téléchargez une copie de l'application "Install OS X" ou "Install Mac OS X" du Mac App Store sous l'onglet "Achats" qui correspond à la version du logiciel système sur votre Mac (par exemple, l'application "Install OS X Mavericks" ou "Install macOS Sierra")
- Allez sur le site des développeurs ici (ou utilisez le lien de téléchargement direct de Dropbox ici ) et téléchargez la dernière version de Recovery Partition Creator, c'est un AppleScript qui gérera la recréation du disque de récupération
- Après le téléchargement de l'application, cliquez avec le bouton droit de la souris sur "Recovery Partition Creator.app" et choisissez "Open" pour contourner Gatekeeper
- Suivez les instructions à l'écran, et sélectionnez le lecteur principal sur lequel vous souhaitez restaurer une partition de récupération (généralement le disque dur de Macintosh, sauf si vous avez donné un nom différent au lecteur ou si vous utilisez un disque séparé)
- Pointez vers l'application d'installation de Mac OS X que vous avez téléchargée à la première étape et laissez l'AppleScript faire son travail
- Lorsque l'application Recovery Partition Creator a fini de fonctionner, redémarrez le Mac et maintenez la touche Command+R enfoncée pour démarrer dans Recovery et confirmer que la partition de récupération existe maintenant et fonctionne comme prévu
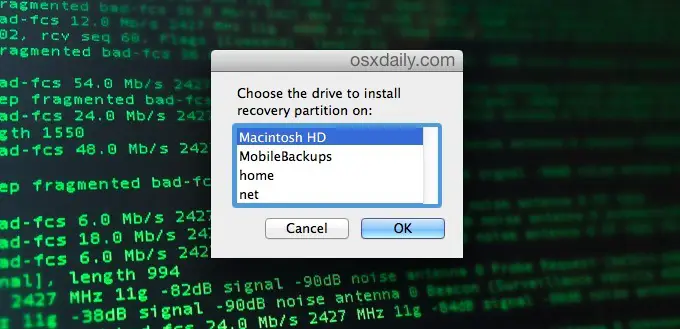
La partition de récupération recréée est identique à celle qui est fournie avec les versions modernes de Mac OS X pour commencer, et elle offrira un accès complet aux fonctions de restauration, de test et de réinstallation que vous vous attendez à voir.
J'ai dû récemment effectuer cette procédure sur un Mac qui avait changé de disque dur physique et dont le disque avait été cloné en premier, ce qui fonctionne très bien mais n'entraîne pas systématiquement la partition de récupération avec cette procédure. La restauration ne prend cependant pas trop de temps, et il est assez simple de reconstruire le disque de récupération, donc si vous vous trouvez dans une situation où la partition de récupération est manquante ou si vous (ou quelqu'un d'autre) avez supprimé par inadvertance cette partition de récupération critique d'un Mac, (ou peut-être l'avez-vous supprimée intentionnellement aussi) il suffit d'exécuter le processus ci-dessus pour en créer une nouvelle et restaurer cette fonctionnalité à nouveau.