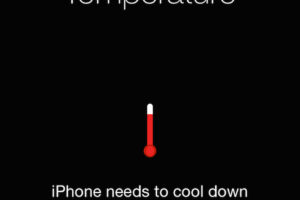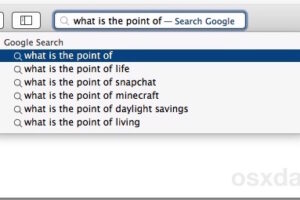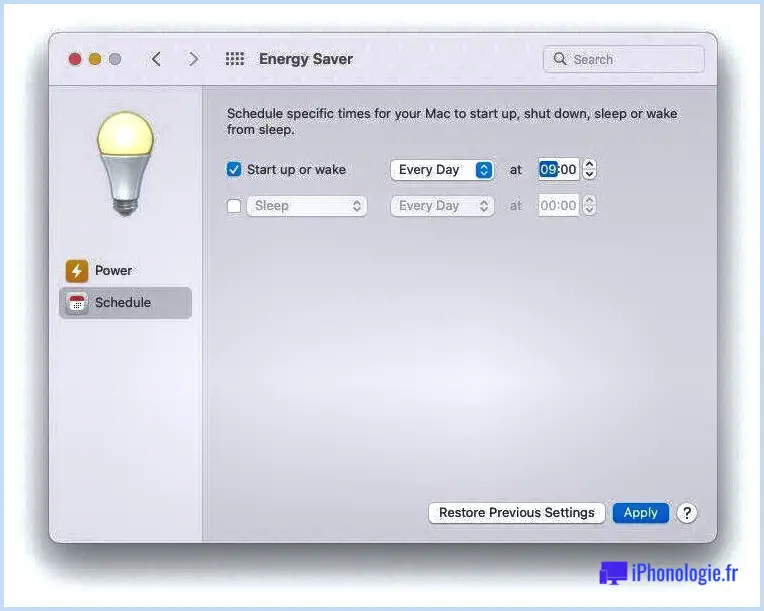Comment récupérer un enregistrement QuickTime perdu sur Mac
![]()
Avez-vous déjà enregistré une vidéo ou un fichier audio avec QuickTime Player sur le Mac pour ensuite voir l'application planter avant de pouvoir enregistrer ou modifier le fichier du film ? Si oui, vous supposez probablement que le fichier vidéo ou audio qui était enregistré ou qui a été sauvegardé est maintenant manquant, mais ce n'est pas toujours le cas. Il arrive souvent que vous puissiez récupérer un fichier vidéo QuickTime ou un fichier audio QuickTime perdu en effectuant un tri manuel dans le système de fichiers d'un Mac pour localiser les données perdues.
Cette astuce peut être utile pour récupérer éventuellement une vidéo enregistrée sur Mac, un son enregistré, un écran de Mac enregistré, ou même un écran d'iPhone enregistré, à condition qu'il ait été pris dans QuickTime sur un Mac. Cette astuce peut également être utile si l'application QuickTime a planté ou gelé pendant l'enregistrement et qu'il y a maintenant un gros fichier cache qui utilise de l'espace disque mais que l'application QuickTime elle-même est incapable d'ouvrir ou de récupérer par elle-même, puisqu'elle accède directement au fichier.
Retrouver les enregistrements QuickTime perdus sur Mac
Depuis le Finder de Mac OS, appuyez sur Commande+Maj+G (ou allez dans le menu Aller) pour accéder à Aller au dossier, et entrez le chemin suivant :
~/Bibliothèque/Conteneurs/com.apple.QuickTimePlayerX/Data/Bibliothèque/Autosave Information/
Dans ce répertoire, vous recherchez un ou plusieurs fichiers portant un nom similaire :
Document QuickTime Player non sauvegardé.qtpxcomposition
Document non sauvegardé du lecteur QuickTime 2.qtpxcomposition
Document QuickTime Player 3.qtpxcomposition non sauvegardé
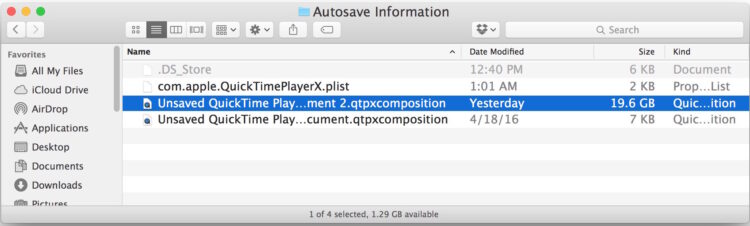
Vous voudrez probablement placer la vue Finder dans la vue Liste afin de voir la taille des fichiers, en visant les fichiers qtpxcomposition les plus volumineux.
Il vous suffit ensuite de cliquer avec le bouton droit de la souris (ou de faire un contrôle + clic) et de choisir "Afficher le contenu du paquet" pour révéler le film Quicktime une fois perdu.
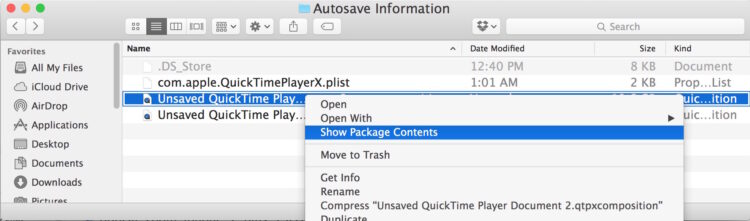
Dans cet exemple, le fichier du paquet contient un fichier vidéo de 19 Go appelé "Movie Recording.mov" qui est l'enregistrement complet d'une vidéo qui a été initialement perdue de QuickTime lors d'un accident.
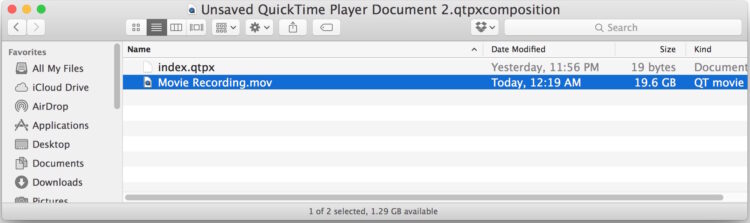
Une fois que vous avez trouvé le fichier, vous pouvez le faire glisser sur le bureau, le rouvrir dans une autre application (ou dans QuickTime), le copier, le supprimer, ou tout ce que vous avez l'intention de faire.
Au fait, si QuickTime a du mal à ouvrir le fichier, il est peut-être trop volumineux pour qu'il puisse le gérer (c'est le cas dans cet exemple avec un fichier vidéo de 19 Go de l'application qu'il n'a pas pu ouvrir, peut-être à cause des limitations de la mémoire vive sur une machine avec 16 Go disponibles), vous aurez probablement plus de chance d'ouvrir le fichier dans une autre application comme iMovie ou Final Cut, ou même Garageband ou Logic s'il s'agit d'un fichier audio.
Vous aurez probablement du succès à localiser ces fichiers en utilisant des applications comme OmniDiskSweeper et DaisyDisk, mais savoir exactement où chercher sur le système de fichiers peut être très utile et rendre le processus un peu plus rapide. Merci aux conseils de MacStories pour pointer dans la direction générale.
Ce conseil vous a-t-il aidé à retrouver un enregistrement QuickTime de vidéo ou d'audio perdu une fois ? Faites-le nous savoir dans les commentaires.