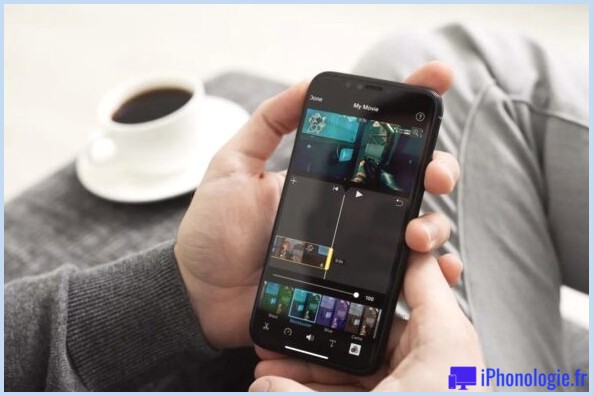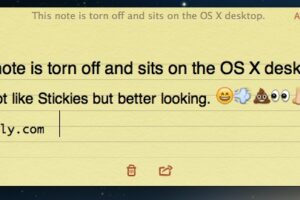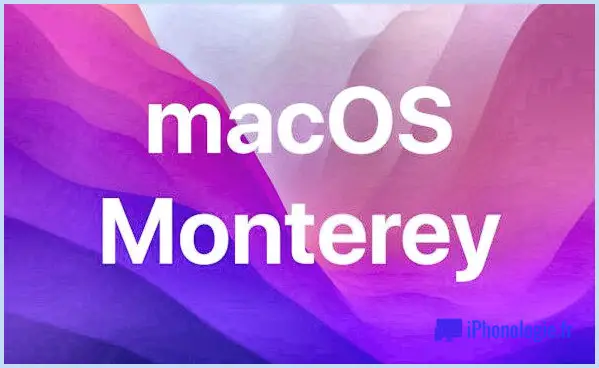Surveillez l'activité du système et l'utilisation du CPU depuis le dock de Mac OS X
L'Activity Monitor peut être utilisé pour bien plus que la gestion des tâches et la suppression de processus, il peut également transformer le dock de Mac OS X en un moniteur système en direct où vous pouvez garder un œil sur l'utilisation du processeur, l'historique du processeur, l'activité du réseau, l'activité du disque ou l'utilisation de la mémoire vive.
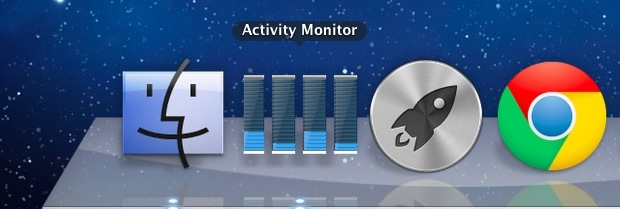
C'est vraiment pratique si vous aimez garder un oeil sur une ressource système, comme le font de nombreux utilisateurs de Mac, et puisque Activity Monitor est intégré au Mac, il n'y a pas d'applications tierces sur lesquelles s'appuyer, tout est intégré à MacOS X.
Comment surveiller l'activité du système depuis le dock de Mac OS X
La transformation de l'icône du dock du moniteur d'activité en moniteur de ressources système en temps réel est simple et constitue un outil extraordinairement utile pour garder un œil sur divers aspects du comportement du système :
- Lancer le moniteur d'activité, qui se trouve dans /Applications/Utilitaires/
- Cliquez avec le bouton droit de la souris sur l'icône du Dock et faites défiler jusqu'au sous-menu "Icône du Dock" et sélectionnez l'une des cinq options disponibles :
- Afficher l'utilisation du CPU - il s'agit d'une mesure en temps réel de l'activité du processeur sur le Mac, chaque cœur de CPU est affiché sous forme de barre séparée, c'est probablement le plus utile des cinq choix (affiché en haut)
- Afficher l'historique du CPU - ceci montre la charge et l'utilisation du processeur en graphique dans le temps, chaque cœur du CPU est affiché séparément
- Afficher l'utilisation du réseau - affiche un graphique du trafic réseau entrant (vert) et sortant (rouge), ce qui peut être utile si votre connexion Internet est peu performante ou si vous conservez soigneusement la bande passante
- Show Disk Activity - montre un graphique en direct des lectures (vert) et des écritures (rouge) du disque dans le même format que l'utilisation du réseau
- Afficher l'utilisation de la mémoire - affiche un graphique circulaire de l'utilisation et de l'allocation actuelles de la RAM sur le Mac, le vert correspond à la mémoire libre, le rouge à la mémoire câblée, le jaune à la mémoire active et le bleu à la mémoire inactive
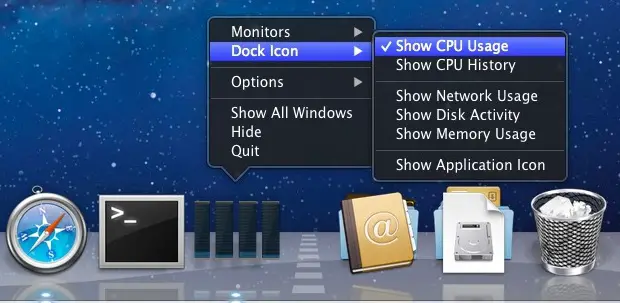
Vous pouvez fermer la fenêtre principale du moniteur d'activité tout en gardant l'icône du Dock active. Pour ce faire, il vous suffit de cliquer sur le bouton rouge de fermeture, ce qui aura pour effet d'abandonner la fenêtre mais de laisser l'application fonctionner, maintenant ainsi l'icône d'activité en direct dans le Dock. Vous pouvez également choisir de réduire la fenêtre principale pour obtenir le même effet, bien que la fenêtre réduite se maintienne également dans le Dock.
Si vous l'utilisez souvent, vous pouvez épingler le moniteur d'activité dans le Dock en cliquant avec le bouton droit de la souris et en choisissant "Garder dans le Dock" dans le sous-menu Options. Je le garde actif dans mon Dock en permanence, mais je suis un peu geek et un peu obsédé par la surveillance de l'activité et des performances du CPU, pour m'assurer que les choses fonctionnent dans des conditions optimales à tout moment.
Voici à quoi ressemble l'utilisation du CPU sur un Mac avec un CPU quadri-cœur (le nombre de barres représente le nombre de cœurs ou de processeurs) :
![]()
Voici à quoi ressemble le graphique circulaire sur l'utilisation de la mémoire:

Et voici à quoi ressemblent l'activité du disque et l'activité du réseau:
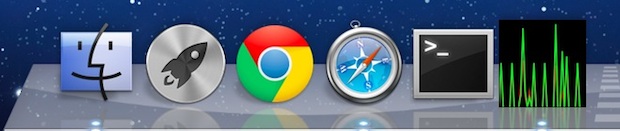
Si le Dock n'est pas votre truc, l'élément iStat Menu bar offre des fonctionnalités similaires dans la barre de menu.
Personnellement, je me fie tout le temps à l'icône du dock Activity Monitor pour la surveillance de l'unité centrale, elle aide à identifier quand un processus a déraillé ou s'est emballé, mais chacun a des exigences et des besoins différents. Essayez-le et voyez si cela vous convient.
Merci à Roman pour l'idée du tuyau