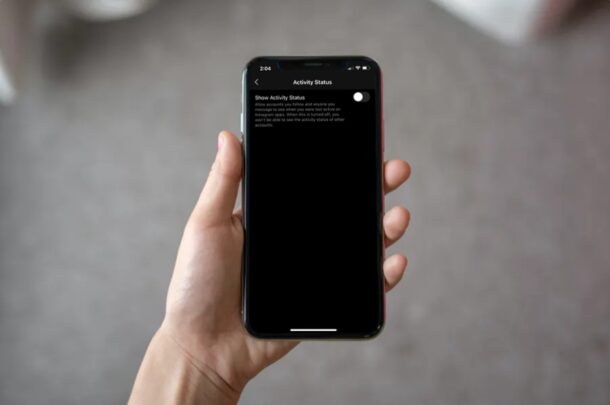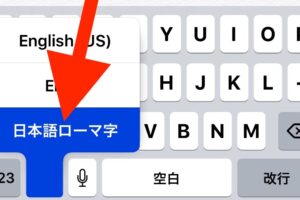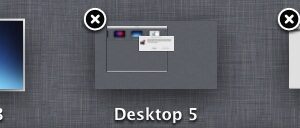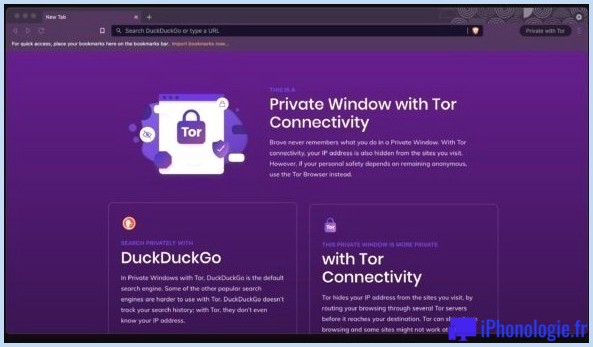Comment utiliser l'Apple Watch comme viseur et télécommande pour l'appareil photo de l'iPhone

Saviez-vous que votre Apple Watch peut servir de viseur et de déclencheur pour l'appareil photo de votre iPhone ? Certains d'entre vous le savent peut-être déjà, mais beaucoup de nouveaux utilisateurs de l'Apple Watch ne connaissent pas cette fonction astucieuse qui peut s'avérer très pratique pour prendre des photos dans de nombreux scénarios.
L'Apple Watch dispose d'une application Caméra à distance qui peut s'avérer utile dans de nombreux cas de figure. Imaginons que vous souhaitiez prendre une photo de groupe, mais que vous vouliez que tout le monde soit sur la photo. Vous pouvez positionner votre iPhone pour cadrer la photo et, lorsque tout le monde est prêt, vous pouvez appuyer sur le bouton de l'obturateur à l'aide de votre Apple Watch. Vous n'avez donc plus besoin d'une main supplémentaire, pour autant que vous soyez en mesure de positionner votre iPhone en conséquence.
Nous allons vous aider à utiliser votre Apple Watch comme viseur et télécommande pour l'appareil photo de votre iPhone.
Comment utiliser l'Apple Watch comme viseur & Télécommande pour l'appareil photo de l'iPhone
Cette fonctionnalité est disponible depuis la sortie de l'Apple Watch originale en 2015, vous n'avez donc pas besoin d'être sur une version spécifique de watchOS. Il vous suffit de suivre les étapes ci-dessous pour apprendre comment procéder :
- Appuyez sur la couronne numérique de votre Apple Watch pour accéder à l'écran d'accueil rempli d'applications. Faites défiler l'écran et appuyez sur l'application Camera Remote, comme illustré ci-dessous.
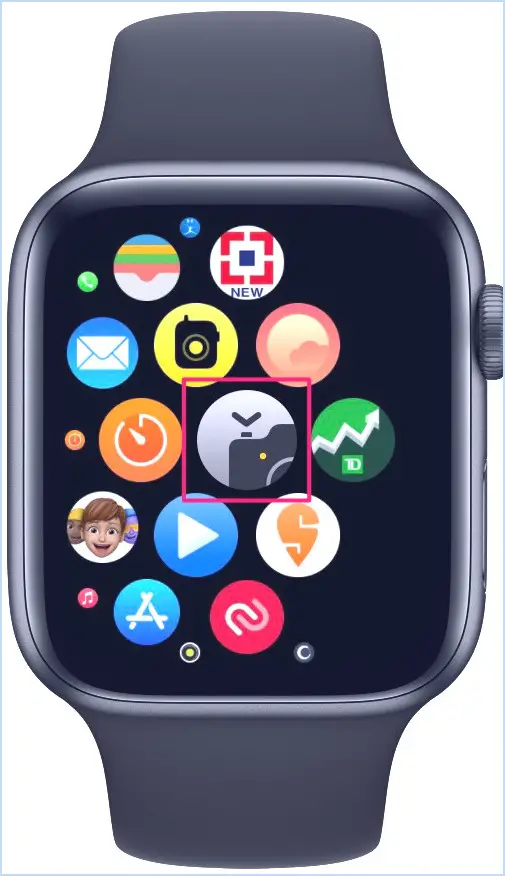
- L'ouverture de l'application lancera également l'application Appareil photo sur votre iPhone. L'Apple Watch reflétera alors ce que l'appareil photo de votre iPhone voit, donc positionnez votre iPhone pour cadrer la prise de vue. Vous pouvez utiliser la Digital Crown pour effectuer un zoom avant ou arrière. Pour accéder à d'autres options de l'appareil photo, vous pouvez toucher l'icône à trois points.
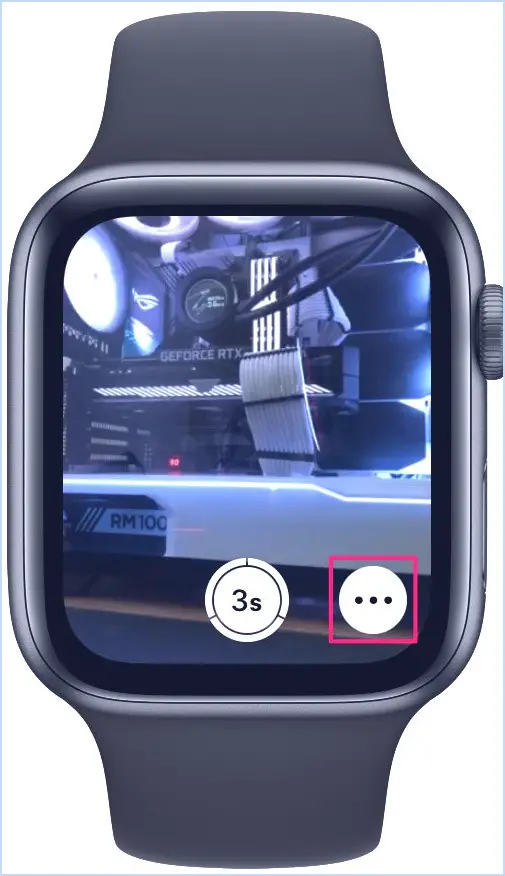
- Vous pourrez alors supprimer le retardateur de 3 secondes par défaut, passer de l'appareil photo avant à l'appareil photo arrière, activer/désactiver le flash, activer/désactiver les fonctions Live Photo et HDR.
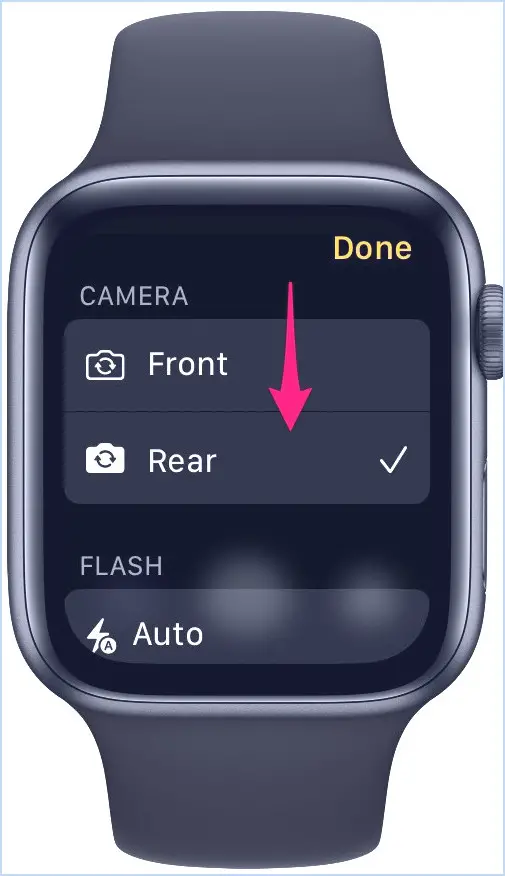
- Lorsque vous êtes prêt à prendre une photo, il vous suffit d'appuyer sur le bouton de l'obturateur. Une fois la photo prise, vous pourrez la visualiser en aperçu dans l'application.
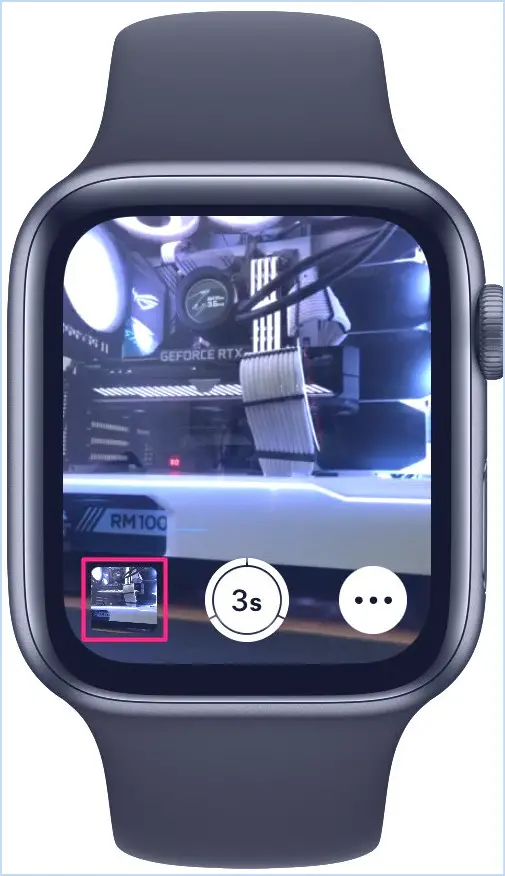
Voilà, vous avez appris à utiliser l'Apple Watch pour prendre des photos sur votre iPhone.
Il convient de préciser que si vous utilisez le réglage par défaut de la minuterie pour prendre des photos, votre iPhone prendra des photos en rafale composées de 10 images. Toutefois, si vous souhaitez prendre une seule photo, vous devrez désactiver la minuterie et il n'y a pas d'autre moyen de procéder.
En outre, si vous quittez et relancez l'application Camera Remote, les photos que vous venez de prendre ne seront pas disponibles pour l'aperçu et vous devrez utiliser votre iPhone pour voir toutes les images de votre bibliothèque Photos. En ce qui concerne les photos en rafale, vous ne pourrez visualiser que la meilleure photo parmi les 10 images capturées. De plus, l'écran de votre Apple Watch s'éteint pendant toute la durée de la prise de vue en rafale, probablement en raison de la latence qu'elle introduit.
J'espère que vous avez pu prendre de superbes photos dans des situations où vous ne pouviez pas le faire à moins d'avoir une main ou une personne supplémentaire. Que pensez-vous de l'application Camera Remote ? À quelle fréquence trouvez-vous cette application utile ? Faites-nous part de votre opinion et partagez vos expériences dans la section des commentaires ci-dessous, et découvrez d'autres conseils sur l'Apple Watch pendant que vous y êtes.