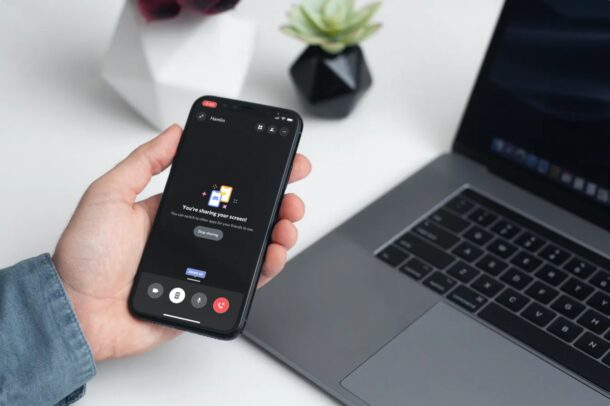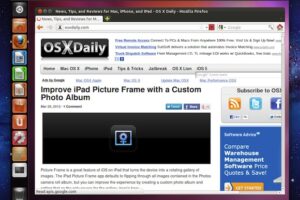Comment supprimer des applications du pavé de lancement sous Mac OS X
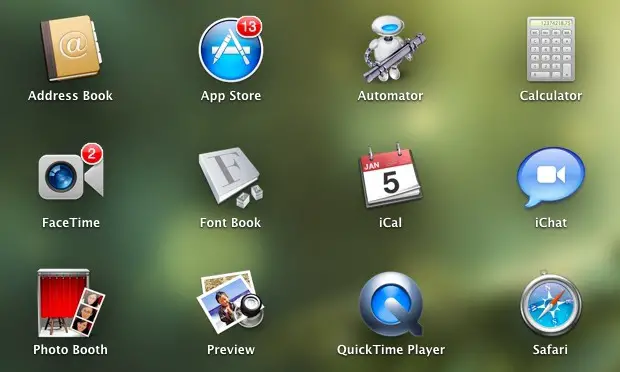
Launchpad est le lanceur d'applications de type iOS qui est arrivé à Mac OS X avec la sortie de 10.7 Lion. C'est un bel ajout, mais le Launchpad peut aussi être difficile et incohérent pour supprimer des applications. Des utilitaires tiers comme Launchpad-Control vous aideront à gérer le Launchpad pour vous, mais si vous êtes un bricoleur, vous voulez savoir comment supprimer manuellement les applications et les icônes du Launchpad, à la fois sur une base individuelle mais aussi par une méthode de "fall swoop" qui supprimera toutes les applications du lanceur.
Retirer les applications du lanceur une à une
Il y a deux façons de le faire, l'une est de passer par la rampe de lancement elle-même, et l'autre par le terminal en utilisant la ligne de commande :
Méthode 1) Utilisation du Launchpad - applications Mac App Store uniquement
Maintenez la touche Option enfoncée et, une fois que les icônes commencent à bouger, cliquez sur le "X" affiché dans le coin des icônes que vous voulez supprimer. Cela supprime l'application du Launchpad, et ne les désinstalle pas, mais cela est limité aux applications installées à partir du Mac App Store. Si vous souhaitez supprimer une application qui n'est pas installée sur le Mac App Store, vous devez utiliser la méthode ci-dessous :
Méthode 2) Utilisation du terminal - supprime toute application
Lancez le terminal et entrez la commande suivante, en remplaçant "APPNAME" par le nom de l'application que vous souhaitez supprimer du Launchpad :
sqlite3 ~/Bibliothèque/Application\ Support/Dock/*.db "DELETE from apps WHERE title='APPNAME' ;" && killall Dock
Par exemple, la suppression de TmpDisk le serait :
sqlite3 ~/Bibliothèque/Application\ Support/Dock/*.db "DELETE from apps WHERE title='TmpDisk' ;" && killall Dock
Le pavé de lancement se rafraîchit automatiquement, il s'ouvre pour voir les changements.
Supprimer toutes les applications du lanceur
En utilisant à nouveau le terminal, vous pouvez effacer toutes les applications de la rampe de lancement, ce qui vous permet de prendre un nouveau départ. Pour ce faire, entrez la commande suivante dans le Terminal :
sqlite3 ~/Bibliothèque/Application\ Support/Dock/*.db "DELETE from apps ; DELETE from groups WHERE title'' ; DELETE from items WHERE rowid>2 ;"; killall Dock
Notez qu'il n'est pas possible d'annuler ce dernier changement, si vous utilisez cette commande, vous devrez ajouter manuellement toutes les applications par vous-même en les faisant glisser dans l'icône du dock du Launchpad, ou bien utiliser l'approche par défaut en rafraîchissant le Launchpad.
Cette approche nucléaire finale est assez utile et a été mentionnée récemment sur Lifehacker .
Cela vous plaît ? Ne manquez pas nos autres conseils sur le Launchpad, il y en a des tonnes.