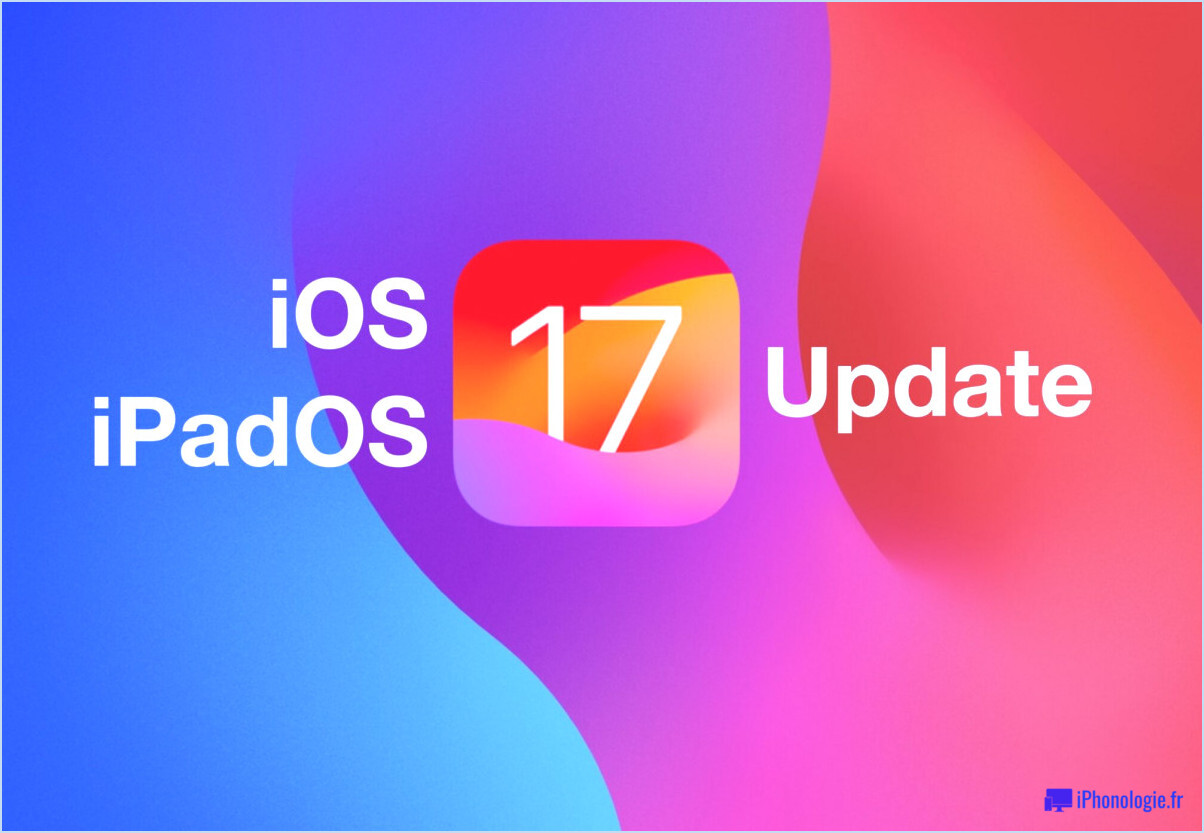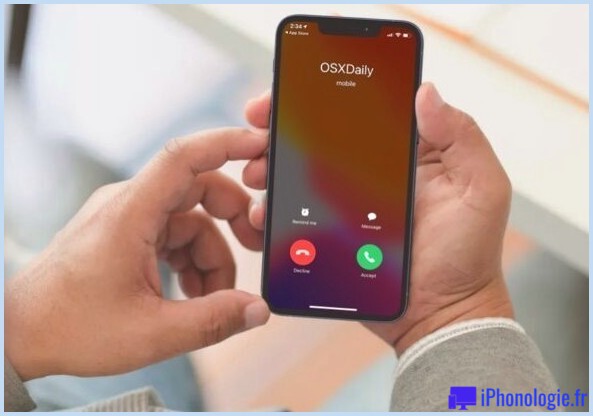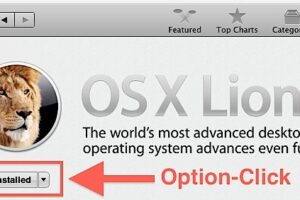Comment supprimer les "autres" données stockées sur l'iPhone, l'iPad, l'iPod touch
La plupart des utilisateurs d'iOS rencontrent "Autre" pour la première fois lorsqu'ils connectent leur iPhone, iPad ou iPod touch à un ordinateur, où ils le trouveront listé dans le petit graphique à barres d'utilisation d'iTunes. Avec tout le reste si bien étiqueté, Autre peut être un peu mystérieux, surtout quand il prend une tonne de stockage dans iOS.

Qu'est-ce que l'espace "Autres" ?
L'espace de stockage "Autre" est généralement une combinaison de caches locaux provenant d'applications, de navigateurs, de courriers, de messages, de listes de lecture, de jeux sauvegardés, de documents et de données spécifiques aux applications, de notes et de mémos vocaux. Sachant cela, il est en fait assez facile de récupérer la majeure partie de l'espace consommé dans cette catégorie en ciblant ces choses de manière spécifique.
Ce guide s'appliquera à tous les appareils iOS, mais c'est probablement l'iPhone qui en bénéficiera le plus grâce à l'astuce des messages. Néanmoins, si Other est gigantesque sur un iPad ou un iPod touch, ces méthodes fonctionneront là aussi.
Vérifier si les "autres" données posent un problème de stockage
L'"autre" stockage n'est pas toujours un problème important, et de nombreux utilisateurs peuvent utiliser des appareils iOS pendant des années sans jamais se rendre compte qu'il s'agit d'un problème qui consomme un stockage inutile. D'autre part, un symptôme très évident d'un "Autre" espace de stockage anormalement grand est un mystérieux manque de capacité de stockage disponible sur un appareil iOS, malgré le fait qu'il n'y ait pas beaucoup de musique, de films, de médias, d'applications ou de photos stockés localement.
Si vous n'avez pas un signe aussi évident que quelque chose se passe, voici comment vous pouvez savoir si l'espace Autre est peut-être trop grand sur votre appareil :
Vérification sur l'iPhone / iPad / iPod Touch
Bien qu'il n'y ait pas de moyen direct de voir l'espace "Autre" dans iOS, vous pouvez vous faire une idée approximative en consultant les statistiques générales d'utilisation de l'espace :
- Ouvrez les paramètres, allez à "Général", puis à "Utilisation"
Regardez maintenant les tailles "Disponible" et "Utilisé" en haut de l'écran de stockage, et comparez-les à la taille des applications que vous avez installées. Faites un calcul approximatif dans votre tête, et s'il y a une grande différence entre l'espace disponible et l'espace utilisé par les applications, c'est probablement le fameux "Autre" qui occupe l'espace de stockage supplémentaire.
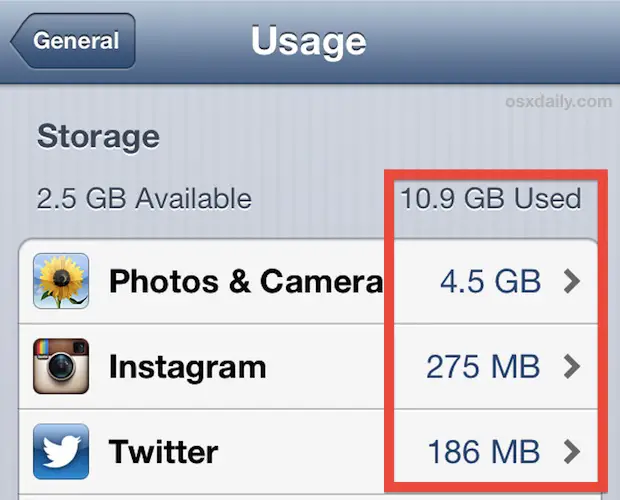
Cette méthode est évidemment imprécise, vous pouvez donc connecter l'iPad, l'iPhone, l'iPod touch un ordinateur avec iTunes pour obtenir le nombre exact.
Vérification des autres à partir d'iTunes
C'est sur iTunes que la plupart des gens sont initiés à la mystérieuse capacité "Autre", et c'est de loin la façon la plus directe de voir combien de données stockées sont étiquetées de cette façon :
- Connectez n'importe quel appareil iOS à iTunes pour voir le numéro jaune "Autre"

Si "Autre" est inférieur à 1 Go, vous n'avez probablement pas grand-chose à faire, mais si vous commencez à utiliser plusieurs Go de stockage sur un appareil de 16 Go, cela peut être très ennuyeux et c'est le type de problème de capacité que nous allons nous concentrer sur la récupération ici.
Comment supprimer les "autres" données sur l'iPhone, l'iPad
Suivez ces astuces par ordre décroissant, contrairement à beaucoup d'autres astuces que vous découvrirez sur place, celles-ci fonctionnent en fait pour récupérer l'espace.
1 : Supprimer et réinstaller les applications dont les données locales sont gonflées
Les applications sont généralement assez petites, mais avec une utilisation continue, certaines d'entre elles peuvent atteindre des tailles assez importantes en raison des caches locales, des jeux sauvegardés, des composants et de tout ce qu'elles décident de conserver. Voici comment vous pouvez voir quelles sont les applications qui ont beaucoup de choses stockées localement :
- Allez dans "Paramètres", puis "Général" et regardez sous "Utilisation"
- Examinez les plus grandes applications et comparez la taille des documents et des données à la taille réelle de l'application, voici ce sur quoi vous devez vous concentrer pour la suppression et la réinstallation
Gardez à l'esprit que la suppression d'applications et leur réinstallation de cette manière peut vous faire perdre des données locales, qu'il s'agisse de jeux sauvegardés, de caches d'applications sauvegardées et de certaines données et fichiers spécifiques à l'application, vous ne voudriez donc pas faire cela avec des applications qui ont stocké localement des données importantes pour vous.
L'application Instagram est un exemple d'application qu'il est assez facile de supprimer et de réinstaller. L'application elle-même ne prend qu'environ 25 Mo, mais "Documents & Data", après quelques mois d'utilisation, peut facilement être étendue à 10x-20x cette taille, car le cache des images est conservé localement.
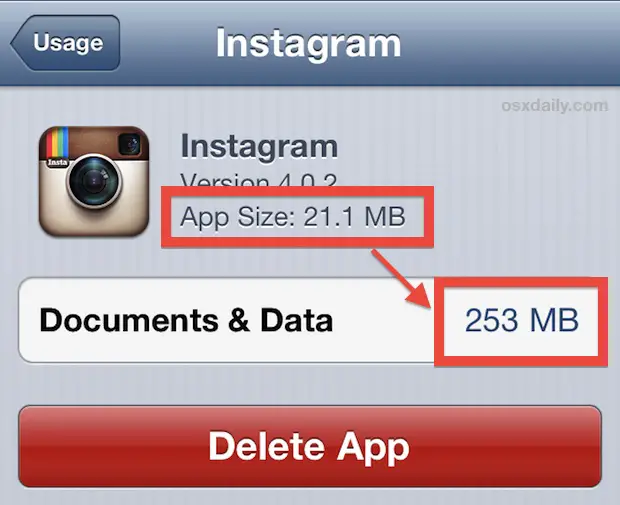
Pour récupérer cet espace à partir d'applications comme celle-ci, il suffit de les supprimer puis de les réinstaller à nouveau à partir de l'App Store.
2 : Supprimer les gros messages et les fils de discussion
Croyez-le ou non, tous ces fils de discussion iMessage et SMS peuvent prendre une tonne d'espace de stockage. C'est particulièrement vrai pour l'iPhone et, dans une moindre mesure, pour l'iPad et l'iPod touch. C'est particulièrement vrai pour ceux qui envoient et reçoivent beaucoup de messages multimédias, qu'il s'agisse de photos partagées, de films, de gifs animés, ou de quoi que ce soit d'autre. À partir de maintenant, tous ces messages et médias stockés sont répertoriés dans l'espace "Autres", et il n'est pas rare que les messages finissent par occuper 1 Go ou plus d'espace. La solution à ce problème est simple : il suffit de supprimer les fils de messages :
- Ouvrez l'application Messages, appuyez sur "Modifier", puis appuyez sur le bouton rouge (-) pour supprimer tout un fil de messages
- Répétez si nécessaire
Si vous cherchez à récupérer le plus d'espace possible dans l'Autre, effacez tous les fils de messages.
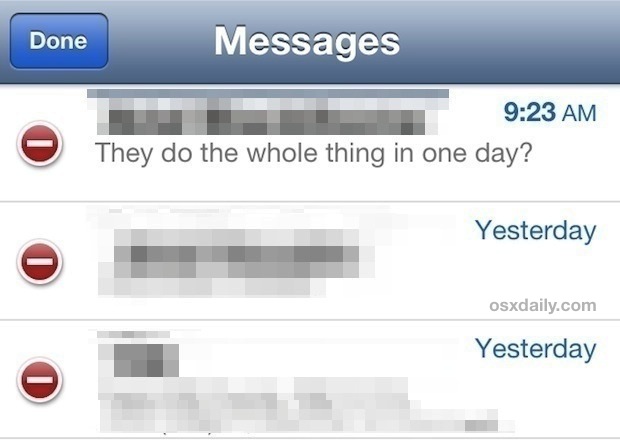
Ceci est grandement amélioré dans iOS 7, car les messages deviennent un élément listé dans le menu général d'utilisation qui vous permet de voir facilement combien d'espace prennent tous ces fils de discussion sauvegardés.
3 : Effacer les cookies de Safari, les données, l'historique
Etant le navigateur par défaut d'iOS, Safari est différent des autres applications de navigation, qui listent leurs caches et les données des cookies dans la section "Documents & Données" de l'utilisation de l'application mentionnée ci-dessus. Cela signifie que vous devez supprimer séparément les données spécifiques à Safari :
- Ouvrez Paramètres, puis allez dans "Safari" et tapez sur "Effacer les cookies, les données, l'historique"
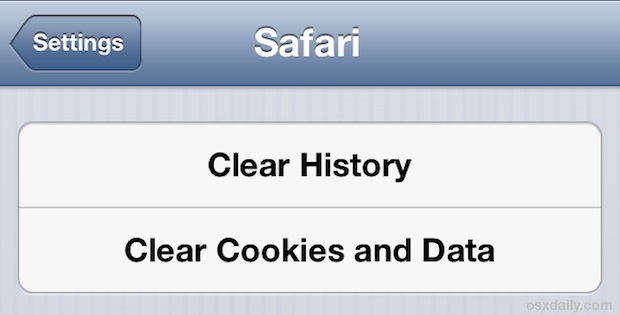
Les caches de Safari ne sont généralement pas trop grandes, mais les vider peut avoir un impact notable sur les autres dans certains cas. Gardez à l'esprit que la suppression des cookies signifie que vous perdrez les paramètres web enregistrés et les connexions aux sites web, alors préparez-vous à cela.
4 : Effacer les mémos vocaux
Si vous utilisez fréquemment l'application Voice Memos, toutes ces notes vocales peuvent finir par occuper beaucoup d'espace de stockage car il ne s'agit en fait que de fichiers audio. Il est cependant facile de les supprimer :
- Ouvrez les mémos vocaux, appuyez sur le mémo à supprimer, puis appuyez sur le bouton rouge "Supprimer"
- Répétez si nécessaire, visez les mémos vocaux les plus longs pour obtenir les meilleurs résultats
Si vous ne pouvez pas vous séparer de certains mémos, pensez à les réduire aux parties du son qui comptent le plus, cela peut aider à réduire l'espace occupé par les mémos individuels.
5 : Redémarrer l'iPhone, l'iPad, l'iPod touch
Une fois que vous avez effectué les étapes ci-dessus, vous devez redémarrer le dispositif iOS afin qu'il recalcule efficacement les données d'utilisation. Connectez-le à nouveau à iTunes, ou vérifiez à nouveau les statistiques d'utilisation dans les paramètres, et les choses devraient finalement s'additionner et cet espace ne devrait plus être massif. Si vous voyez encore une grande capacité d'Other, cela peut être dû à une erreur de calcul qui peut être résolue en forçant iTunes à resynchroniser et à recalculer l'utilisation de l'espace, mais parfois la seule solution est de sauvegarder puis de restaurer le périphérique.
6 : "L'autre" toujours bouffi ? Sauvegarde et restauration
Si vous avez fait tout ce qui précède et que l'espace Autre est encore trop grand pour avoir un sens, vous devrez peut-être vous contenter de sauvegarder et de restaurer le dispositif. En gros, cela réinstalle iOS tout en préservant vos données, et dans le processus, il peut nettoyer une grande partie des déchets qui se sont accumulés pour créer l'énorme espace Autre. Cela peut être fait soit avec l'aide d'un ordinateur et d'iTunes, soit entièrement sur l'appareil lui-même avec l'aide d'iCloud. Voici les deux étapes de base et les tutoriels pour chacune d'entre elles :
- Sauvegarder l'iPhone via iTunes ou iCloud
- Restaurer l'appareil à partir de cette sauvegarde
La restauration peut prendre un certain temps, ce qui en fait une solution moins qu'idéale, mais si aucune des astuces ci-dessus n'a fonctionné, vous constaterez que la restauration fonctionne presque toujours.
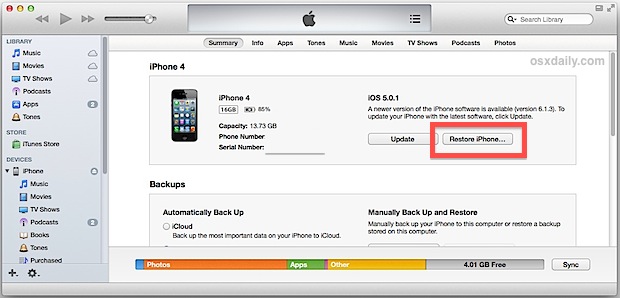
La restauration à partir de sauvegardes n'est cependant pas parfaite, en particulier si les sauvegardes contiennent d'énormes quantités de données locales provenant d'applications, de messages et d'autres éléments qui auraient pu être mieux nettoyés en utilisant les astuces mentionnées ci-dessus. Si vous avez restauré et que la situation n'est pas meilleure qu'avant, une réinitialisation est souvent la seule solution qui reste.
Profitez de votre nouvel espace sur cet appareil iOS, et si vous avez encore du mal à trouver de l'espace de stockage disponible, consultez ces conseils simples pour libérer une quantité importante d'espace de stockage sur n'importe quel iPhone, iPad ou iPod touch.