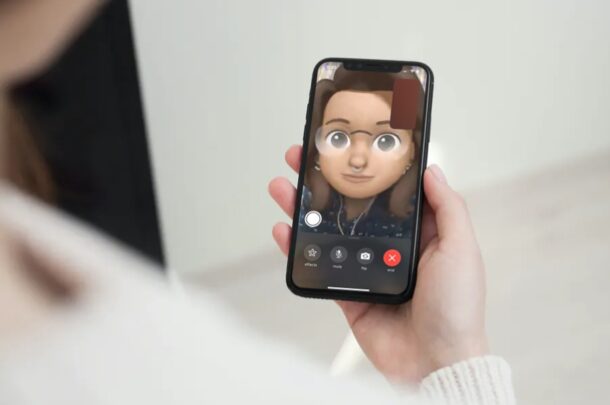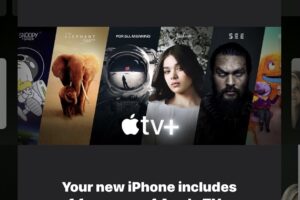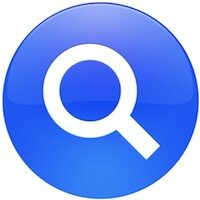Comment changer de dispositif Bluetooth sur l'iPhone et l'iPad depuis le centre de contrôle

Vous voulez connaître le moyen le plus rapide de changer et d'échanger des appareils Bluetooth sur l'iPhone ou l'iPad ? Que diriez-vous de changer d'accessoire Bluetooth directement depuis le centre de contrôle ? C'est maintenant possible. Beaucoup d'entre nous possèdent plusieurs périphériques Bluetooth que nous utilisons avec nos iPhones et iPads, et nous pourrions donc être amenés à passer régulièrement d'un appareil à l'autre. Par exemple, vous pouvez posséder une paire d'AirPods ou d'AirPods Pros pour écouter de la musique, des podcasts et passer des appels téléphoniques, mais vous avez aussi un système d'info-divertissement dans votre voiture qui fait exactement la même chose, et chaque fois que vous passez dessus en conduisant.
Auparavant, les utilisateurs devaient se rendre dans la section Bluetooth de l'application "Settings" chaque fois qu'ils voulaient passer à un autre périphérique Bluetooth, ce qui n'est pas vraiment rapide (mais ça marche). Eh bien, cela a changé avec les récentes mises à jour de l'iOS et de l'iPadOS, car vous pouvez maintenant passer d'un périphérique Bluetooth à un autre sans même avoir à quitter votre écran d'accueil ou l'application que vous utilisez.
Cette fonctionnalité a été rendue possible grâce à l'aide du centre de contrôle, qui a reçu quelques mises à jour supplémentaires avec la dernière itération d'iOS. Apple a constamment ajouté de nouvelles fonctionnalités au centre de contrôle à chaque nouvelle version d'iOS depuis sa sortie en 2013, y compris une refonte majeure il y a quelques années. Désormais, vous pouvez également changer d'appareil Bluetooth, tout comme vous pouvez changer de réseau wi-fi depuis le centre de contrôle sur l'iPhone et l'iPad, et c'est tout aussi pratique.
Si vous voulez essayer vous-même, vous êtes au bon endroit. Dans cet article, nous allons voir comment vous pouvez passer d'un appareil Bluetooth à l'autre directement depuis l'écran d'accueil de votre iPhone et de votre iPad, en utilisant le Centre de contrôle. Sans plus attendre, passons directement à la procédure.
Comment changer les appareils Bluetooth sur l'iPhone et l'iPad depuis le centre de contrôle
Tout d'abord, comme cette fonctionnalité est limitée aux appareils fonctionnant sous iOS 13 / iPadOS 13 et suivants, vous devez vous assurer que votre iPhone et votre iPad ont été mis à jour à la dernière version. Ici, nous partons du principe que vous avez déjà couplé plusieurs périphériques Bluetooth à votre appareil.
L'accès au centre de contrôle peut varier en fonction du dispositif iOS que vous utilisez, il vous suffit donc de suivre les étapes ci-dessous.
- Si vous utilisez un iPad, un iPhone X ou un appareil plus récent, vous pouvez accéder au centre de contrôle en glissant vers le bas à partir du bord supérieur droit de l'écran. Toutefois, si vous utilisez un iPhone avec un grand front et un menton, comme l'iPhone 8 ou plus ancien, il vous suffit de faire glisser le curseur vers le haut à partir du bas de votre écran, comme le montre la capture d'écran ci-dessous, pour y accéder.
-
Une fois que vous êtes dans le centre de contrôle, appuyez longuement sur l'icône Bluetooth, située dans la partie supérieure gauche qui abrite d'autres boutons pour le Wi-Fi, le mode Avion et le Cellulaire. Vous obtiendrez alors un retour d'information haptique sur l'écran. Il s'agit de la fonction "Haptic Touch" d'Apple qui a remplacé la fonction 3D Touch sur tous ses appareils avec la mise à jour logicielle iOS 13.
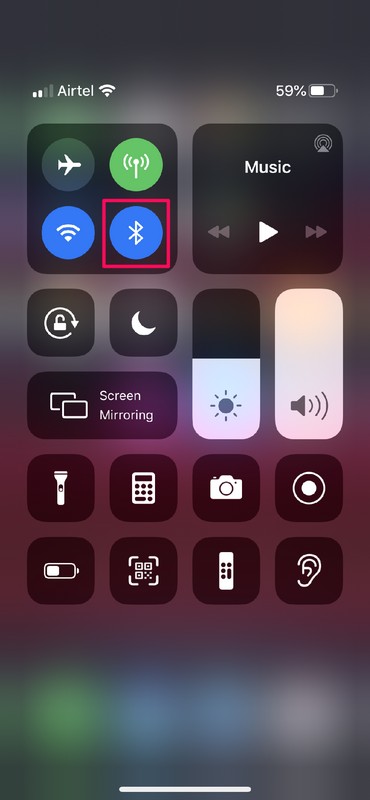
-
Vous allez maintenant voir une pop-up qui montre une liste de tous les appareils Bluetooth que vous avez couplés auparavant. Il vous suffit d'appuyer sur le nom de l'appareil que vous souhaitez activer
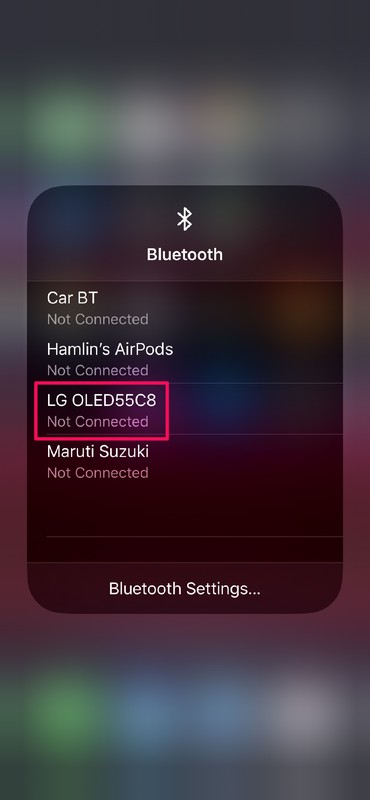
-
Il vous faudra quelques secondes pour établir la connexion comme d'habitude, mais une fois la connexion établie, l'appareil sur lequel vous êtes passé apparaîtra comme "Connecté". Dans ce menu, si vous tapez sur "Paramètres Bluetooth", votre appareil vous emmènera directement à la section Bluetooth dans l'application Paramètres
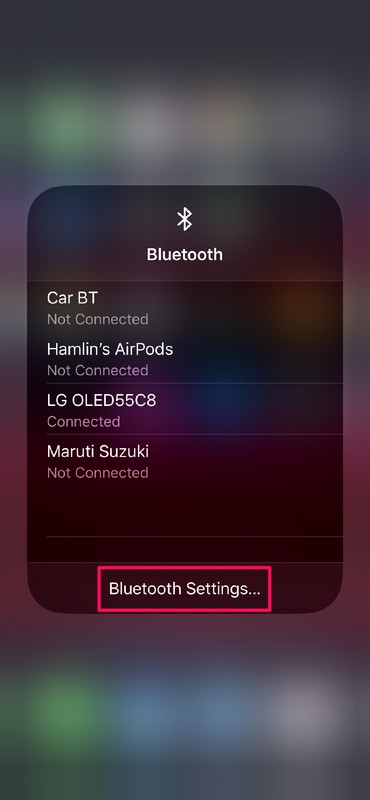
-
Cette étape n'est pas nécessaire pour passer d'un appareil Bluetooth à l'autre, mais si vous souhaitez personnaliser davantage certains périphériques Bluetooth comme les AirPods et les systèmes d'info-divertissement CarPlay, vous devrez vous rendre dans cette section.
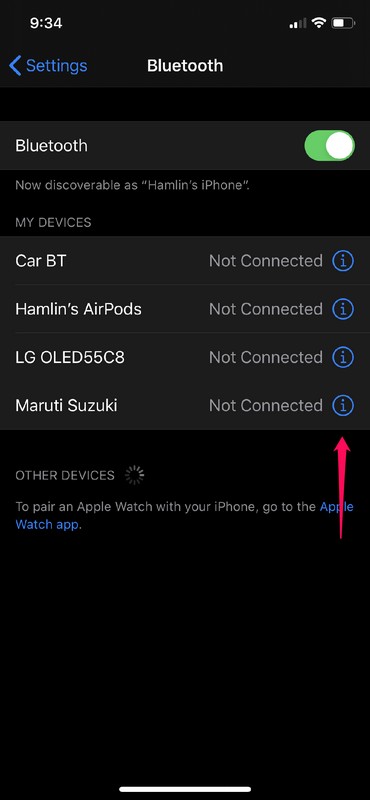
C'est tout ce qu'il faut faire pour passer d'un appareil Bluetooth à l'autre sur votre iPhone et iPad directement depuis le centre de contrôle.
Vous pourriez le faire en plein milieu d'un jeu en passant d'une manette Xbox One à une manette PS4 sur un iPhone ou un iPad, ou pour utiliser une souris avec un iPad tout en naviguant sur Internet dans Safari ou en travaillant sur un document de Pages, ou encore pour écouter de la musique avec un haut-parleur Bluetooth, ou à peu près tout autre chose, les possibilités ne sont limitées que par vos accessoires Bluetooth.
Comme pour cette nouvelle fonctionnalité, les utilisateurs peuvent également utiliser le centre de contrôle pour passer rapidement d'un réseau Wi-Fi à l'autre. Cela étant dit, cette nouvelle méthode pour passer d'un appareil Bluetooth à l'autre peut prendre un certain temps à s'habituer, surtout si vous avez souvent ouvert l'application Paramètres pour effectuer la même opération afin de jongler avec les connexions matérielles Bluetooth.
Grâce à l'Haptic Touch, Apple pourrait théoriquement ajouter plus de fonctionnalités au centre de contrôle et rendre de plus en plus pratique l'accès à certaines fonctions qui nécessitaient autrefois de fouiller dans l'application des paramètres. Peut-être qu'une future version d'iOS et d'iPadOS introduira plus de fonctionnalités comme celle-ci ?
Que pensez-vous de cette astuce élégante pour passer rapidement d'un appareil Bluetooth à l'autre sur votre iPhone ou iPad ? Pensez-vous l'utiliser souvent, l'oublier ou avoir besoin d'un peu de temps pour vous y habituer ? Faites-nous part de vos réflexions et de vos opinions sur les nouvelles fonctionnalités d'accès rapide du centre de contrôle, comme celle-ci, dans la section "Commentaires" ci-dessous.