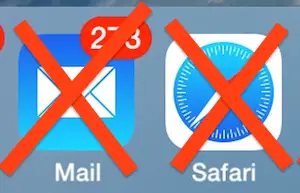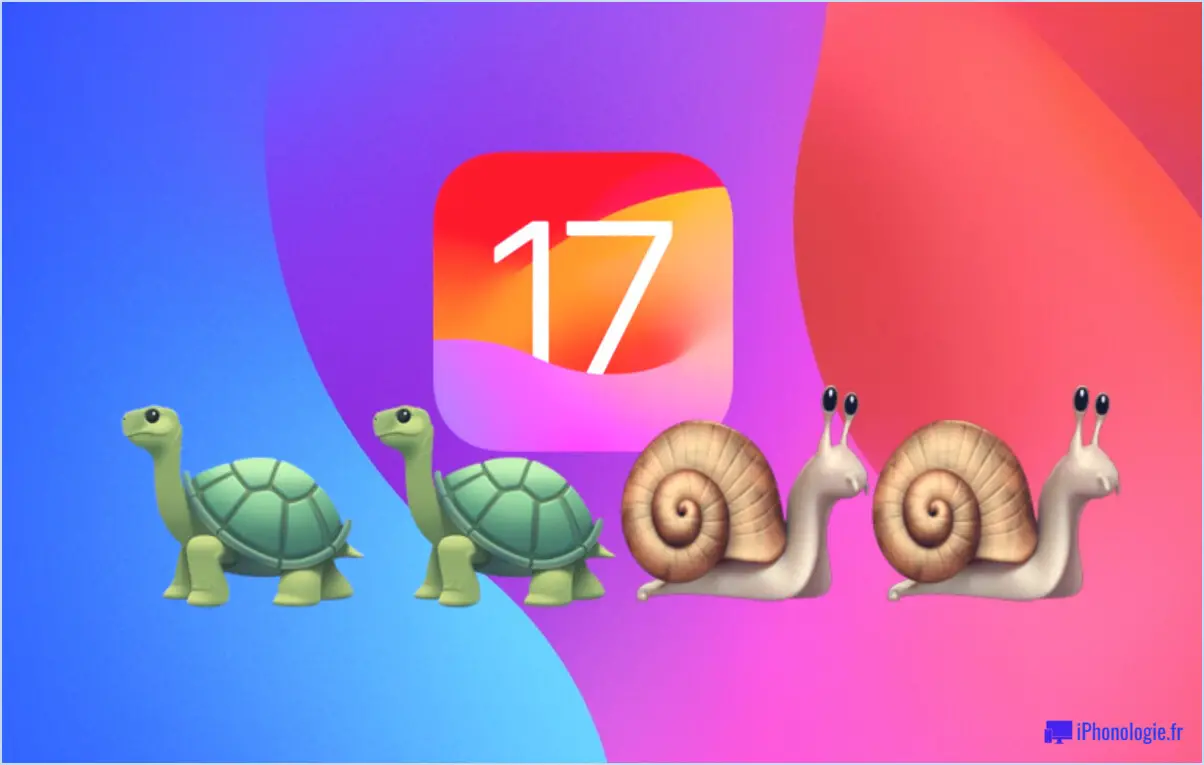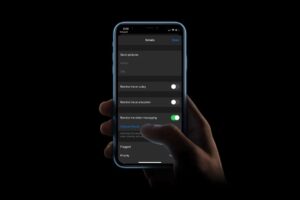Réparer le disque d'amorçage sous Mac OS X avec l'utilitaire de disque et le disque dur de récupération
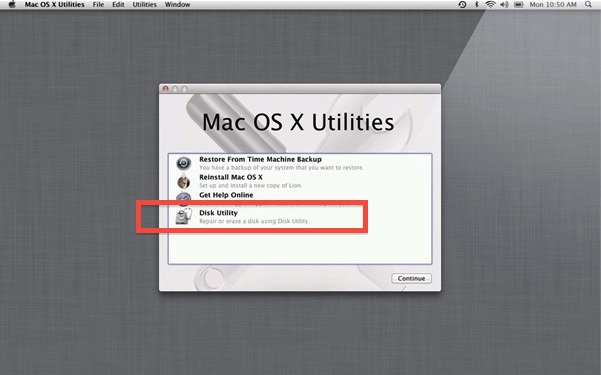
Si vous avez déjà essayé de réparer le volume de démarrage dans Mac OS X, vous aurez sans doute constaté que l'option "Réparer le disque" est grise et non disponible dans l'outil Utilitaire de disque.
Bien que ce soit toujours le cas au démarrage dans la plupart des versions de Mac OS X, vous pouvez réparer le disque de démarrage de Mac OS X grâce à Mac OS Recovery Partition, ce qui évite d'avoir à utiliser un disque de démarrage externe pour réparer le disque.
L'astuce consiste à démarrer le Mac en mode de récupération d'abord, et à lancer la fonction de réparation à partir de là. Une fois que vous avez démarré en mode de récupération, vous constaterez que les limitations de la fonction de réparation de Disk Utility ont été supprimées, et vous pourrez procéder à la réparation du disque de démarrage comme prévu. Nous vous expliquerons comment procéder, étape par étape.
Comment réparer un disque d'amorçage Mac avec l'utilitaire de disque dans Mac OS X
- Redémarrez le Mac et maintenez enfoncée la touche Command+R pour démarrer en mode récupération, ou maintenez enfoncée la touche OPTION
- Sélectionnez "Recovery HD" dans le menu de démarrage
- À l'écran Utilitaires de Mac OS X, sélectionnez "Utilitaire de disque"
- Sélectionnez le volume ou la partition de démarrage dans le menu de gauche et cliquez sur l'onglet "Réparer"
- Repair Disk est maintenant possible, cliquez sur "Repair Disk" pour réparer le volume de démarrage
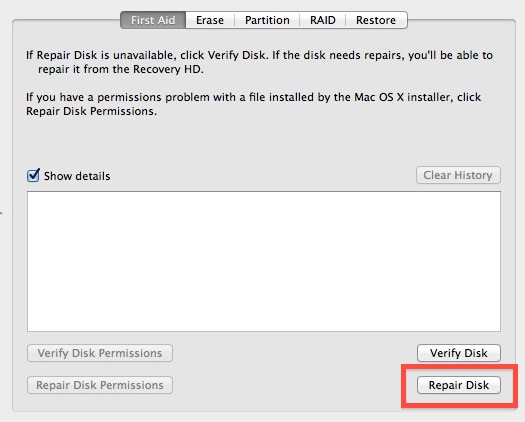
Le processus de réparation peut prendre un certain temps s'il y a beaucoup d'erreurs sur le disque, mais souvent aucun problème n'est trouvé et donc rien n'est fait. La meilleure chose à faire est de laisser le processus suivre son cours, car il peut prendre un certain temps et vous ne voulez pas interrompre ni l'analyse initiale des problèmes du lecteur, ni les tentatives de réparation en supposant que des problèmes ont été découverts sur le lecteur.
Lorsque vous êtes en mode de récupération, vous pouvez également vérifier les autorisations des disques et les réparer, réparer les autorisations des utilisateurs, et vérifier et réparer d'autres disques également.
Encore une fois, si vous voyez que la fonction "Réparer le disque" est grisée et qu'il n'est pas possible de cliquer dans l'Utilitaire de disque, assurez-vous de redémarrer en mode de récupération sur le Mac pour le rendre à nouveau accessible.

Gardez à l'esprit que la fonction "Vérifier le disque" sera toujours disponible, qu'elle ait été lancée à partir du volume de démarrage principal ou non, c'est seulement la fonction de réparation qui, sur les versions plus récentes de MacOS et Mac OS X, nécessite l'utilisation d'un disque de récupération ou d'un autre disque de démarrage sur le Mac.