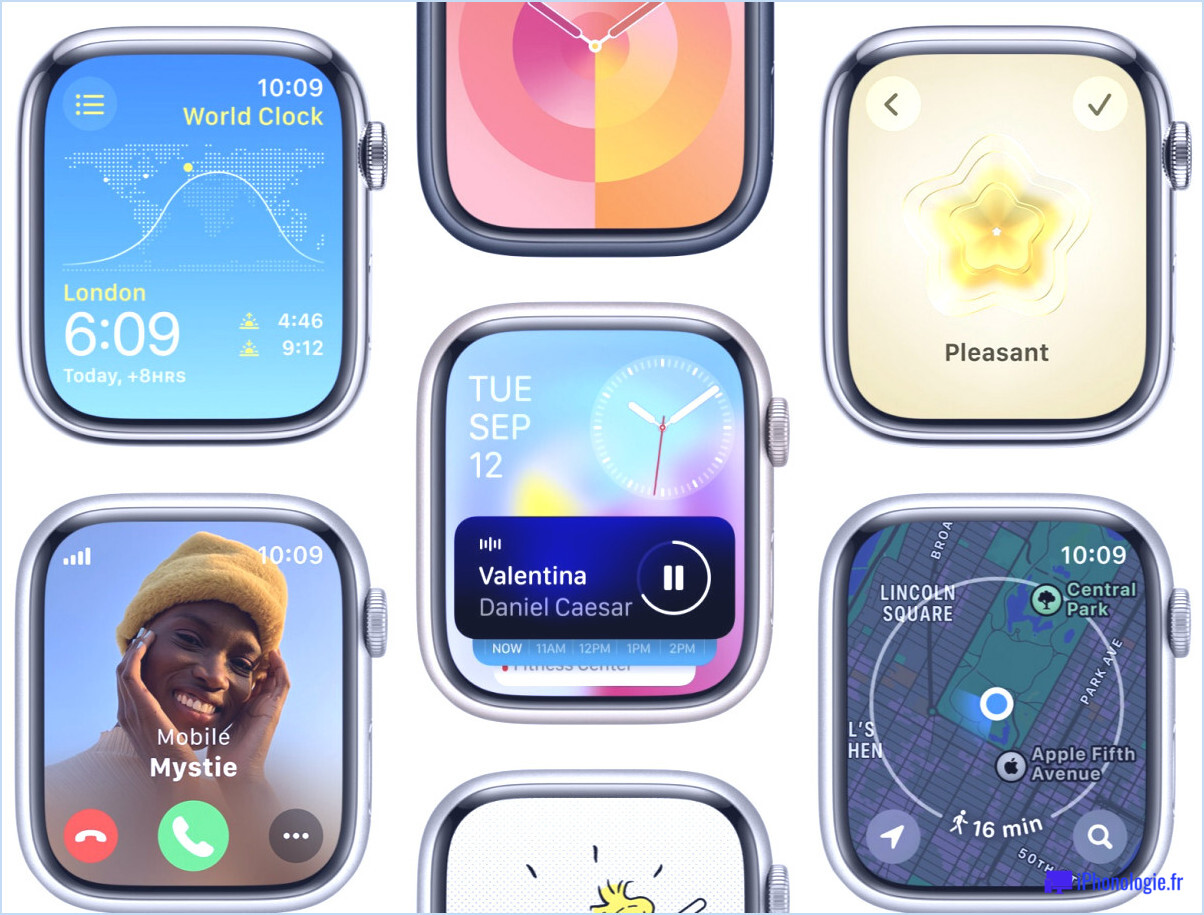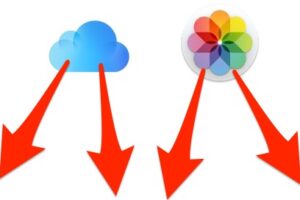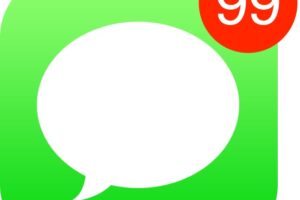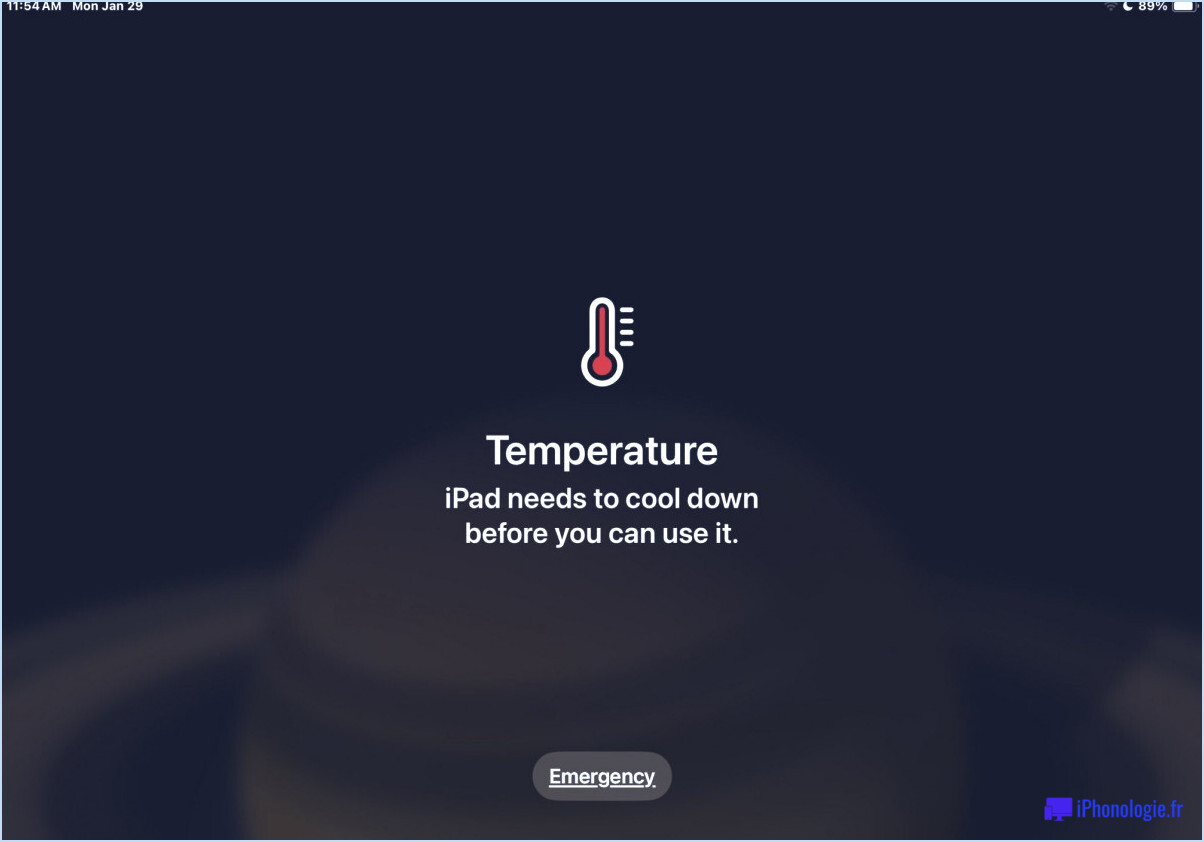Réparer AirPrint qui ne fonctionne pas avec la mise à jour iOS 17

Un bon nombre d'utilisateurs d'iPhone et d'iPad signalent que l'utilisation d'AirPrint ne fonctionne plus sur leur appareil depuis la mise à jour vers iOS 17 et iPadOS 17, ou une mise à jour ultérieure de ces systèmes d'exploitation (comme iOS 17.2, etc.).
Pour de nombreux utilisateurs concernés par ce problème, l'imprimante compatible AirPrint disparaît après que vous l'avez sélectionnée pour l'impression, ce qui vous empêche d'imprimer sur l'imprimante AirPrint à partir de l'iPhone ou de l'iPad.
Ce problème a été signalé avec des imprimantes HP, Canon, Brother, Epson, Samsung, Kyocera, Xerox et de nombreuses autres marques, ce qui suggère que le problème n'est pas nécessairement spécifique à une seule marque d'imprimante, mais qu'il s'agit plutôt d'un problème de compatibilité ou d'un bogue lié à la compatibilité avec les imprimantes, et peut-être avec un logiciel fonctionnant sur les appareils, ou même quelque chose de spécifique aux derniers systèmes d'exploitation de l'iPhone et de l'iPad.
Nous allons vous proposer quelques étapes de dépannage pour résoudre les problèmes liés à AirPrinting avec l'iPhone et l'iPad, alors lisez la suite et réglons ce problème.
Dépannage de AirPrint ne fonctionnant pas dans iOS 17 / iPadOS 17
1 : Installez toutes les mises à jour d'iOS
Tout d'abord, assurez-vous que vous utilisez les toutes dernières versions d'iOS 17 ou d'iPadOS 17, car Apple publie régulièrement des mises à jour de correction de bogues.
Allez dans Réglages > Général > Mise à jour du logiciel et installez toutes les mises à jour disponibles pour votre iPhone ou iPad.
Maintenir votre logiciel à jour permet de minimiser les problèmes de compatibilité avec divers appareils, notamment les imprimantes AirPrint.
2 : Mettez à jour le micrologiciel de l'imprimante
La mise à jour du micrologiciel de l'imprimante a permis de résoudre les problèmes liés à AirPrint pour de nombreux utilisateurs, il s'agit donc de la première étape à suivre pour résoudre ce problème.
La mise à jour du micrologiciel de l'imprimante varie en fonction de la marque de l'imprimante et de l'imprimante elle-même, de sorte que si vous n'êtes pas familier avec le processus, vous devrez peut-être chercher spécifiquement pour le modèle d'imprimante individuel.
Sur la plupart des imprimantes AirPrint de Canon, vous pouvez mettre à jour le micrologiciel en allant dans Menu > Gestion du système > Mettre à jour le micrologiciel
3 : Mise à jour des applications & Désactiver les applications VPN / Antivirus
Certains utilisateurs d'iPhone ont découvert qu'une incompatibilité avec les anciennes versions d'applications était à l'origine du problème, en particulier les applications VPN, les applications de pare-feu et les applications de type "antivirus" (remarque : il n'y a pratiquement pas de virus pour l'iPhone/iPad et vous n'avez pas besoin de ces applications).
Mettez à jour vos applications pour voir si elles ont été mises à jour pour être compatibles avec les dernières versions d'iOS/iPadOS.
Si le problème persiste après la mise à jour de vos apps, envisagez de désactiver tout VPN, pare-feu, antivirus ou apps similaires, et voyez si AirPrint recommence à fonctionner.
4 : Assurez-vous que l'iPhone / iPad & Imprimante AirPrint sur le même réseau Wi-Fi
Il peut arriver qu'un appareil soit connecté à un réseau Wi-Fi différent de celui de l'autre, ce qui peut poser des problèmes avec AirPrint, car il est évident que si les appareils ne sont pas sur le même réseau, ils ne pourront pas se voir l'un l'autre.
De nombreux routeurs diffusent plus d'un réseau et il n'est pas terriblement rare que l'iPhone ou l'iPad se trouve sur un réseau différent de celui de l'imprimante lorsque cela se produit.
5 : Supprimer les profils VPN & Applications VPN
Ensuite, essayez de supprimer toutes les applications VPN, et supprimez également tous les profils VPN associés de votre iPhone ou iPad.
Allez dans Réglages > Général > VPN & Gestion des périphériques > et supprimez tous les profils VPN répertoriés.
Redémarrez ensuite votre iPhone ou iPad en l'éteignant puis en le rallumant.
Si AirPrint fonctionne sans le profil VPN et l'application installés, vous avez trouvé la raison de l'incompatibilité. Vous pouvez toujours essayer de réinstaller l'application VPN, mais si l'impression est à nouveau interrompue, vous devrez recommencer ce processus pour supprimer/désactiver à nouveau l'application VPN, jusqu'à ce qu'une future mise à jour logicielle résolve le problème.
6 : Redémarrez tous les appareils
Essayez de redémarrer tous les appareils associés impliqués dans le processus AirPrint. Cela inclut votre iPhone/iPad, l'imprimante elle-même, et peut-être même votre routeur.
Vous pouvez forcer le redémarrage d'un iPhone ou d'un iPad en appuyant sur les touches Volume +, Volume -, puis en maintenant le bouton Marche/Verrouillage enfoncé jusqu'à ce que le logo Apple s'affiche à l'écran. Vous pouvez également éteindre et rallumer l'iPhone ou l'iPad pour le redémarrer.
Débranchez l'imprimante AirPrint pendant 2 à 3 minutes, puis rebranchez-la pour la redémarrer.
Si vous le souhaitez, vous pouvez également redémarrer le routeur en le débranchant et en le rebranchant.
7 : Imprimez directement à partir de l'application de l'imprimante
La plupart des fabricants d'imprimantes proposent une application iPhone / iPad spécifique à leur imprimante, et de nombreux utilisateurs ont constaté que l'utilisation de l'application directement pour imprimer a été une solution de contournement fonctionnelle pour leur situation.
Il s'agit plus d'une solution de contournement que d'une résolution, mais elle fonctionne pour certains utilisateurs et vaut la peine d'être essayée.
8 : Désactiver l'adresse Wi-Fi privée
Certains utilisateurs d'iPhone et d'iPad ont découvert qu'AirPrint ne fonctionnait pas avec leur appareil en raison de la fonctionnalité Adresse Wi-Fi privée, qui vise à améliorer la confidentialité des utilisateurs, mais peut également entraîner des problèmes de compatibilité avec certains réseaux et imprimantes.
Vous pouvez désactiver la fonction Adresse Wi-Fi privée sur l'iPhone ou l'iPad en allant dans Réglages > Wi-Fi > en sélectionnant le bouton (i) situé à côté de votre réseau Wi-Fi et en mettant le commutateur "Adresse privée" en position OFF.
-
Les astuces de dépannage ci-dessus ont-elles permis de résoudre vos problèmes AirPrint avec un iPhone ou un iPad fonctionnant sous iOS 17 ou iPadOS 17 ? Faites-vous partie de la catégorie frustrés frustrés par ce problème, mais vous n'avez pas encore trouvé de solution ? Avez-vous trouvé une solution différente de celle dont nous parlons ici ? Faites-nous part de vos expériences et de vos réflexions dans les commentaires !