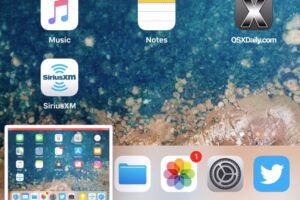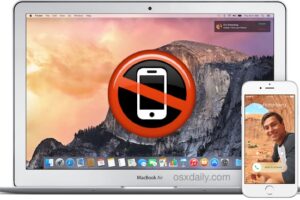Comment réparer l'erreur « L'appareil est inaccessible » avec iPhone et Windows
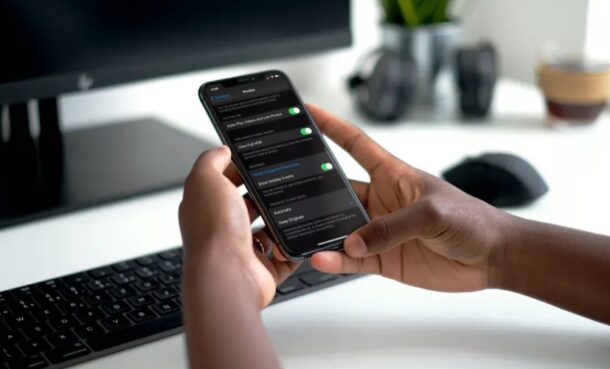
Vous ne parvenez pas à transférer des images de votre iPhone vers votre PC Windows ? Obtenez-vous particulièrement l'erreur « L'appareil est inaccessible » sur Windows ? Heureusement, ce problème spécifique à Windows peut être résolu en quelques minutes.
Il peut y avoir plusieurs raisons pour lesquelles vous obtenez cette erreur sur votre machine Windows. Cela peut être dû à des paramètres de transfert d'image spécifiques sur votre iPhone d'Apple ou cela peut simplement être le résultat d'un port USB défectueux sur votre système informatique. Malgré la préoccupation dans votre situation, il est assez simple d'identifier et de réparer ce problème pour la plupart, il n'y a donc rien à craindre.
Si vous êtes l'un de ces nombreux clients Windows qui ne peuvent pas dupliquer des images ainsi que des clips vidéo à partir de votre Apple iPhone, passez en revue les nombreuses étapes de dépannage pour corriger l'erreur « L'appareil est inaccessible » qui peut se produire lors du transfert de médias à partir d'Apple iPhone ou iPad à un ORDINATEUR Windows.
Exactement comment corriger l'erreur "Le périphérique est inaccessible" avec Apple iPhone & & Windows
Le design de l'iPhone d'Apple que vous utilisez actuellement n'a pas vraiment d'importance, car les actions pour réparer cette erreur seront les mêmes sur tous les iPhones.
1. Essayez un autre port USB
La première chose à faire est de déconnecter votre Apple iPhone du port USB existant et de le connecter à un autre port de votre ordinateur. C'est parce que certains de vos ports peuvent se bloquer ou être défectueux et que cela pourrait vous empêcher de transférer facilement des médias sur votre PC Windows. En effectuant cette action, vous vous assurez essentiellement qu'il n'y a rien de mal avec les ports et que vous obtenez probablement cette erreur en raison de problèmes avec les paramètres de l'iPhone.
2. Modification des paramètres de transfert sur iPhone
Les paramètres de transfert des médias lorsqu'ils sont connectés à un PC ou à un Mac peuvent souvent influencer la capacité de votre iphone d'Apple à dupliquer des photos sur votre équipement Windows. Par défaut, votre iPhone d'Apple est prêt à transférer immédiatement des images dans une mise en page appropriée. Pour transformer cette configuration, accédez à Paramètres ->> Photos, faites défiler jusqu'au plus bas et appuyez également sur "Conserver les originaux" comme indiqué ci-dessous. Maintenant, déconnectez et reconnectez votre iPhone Apple au système informatique et vérifiez également si le problème persiste.
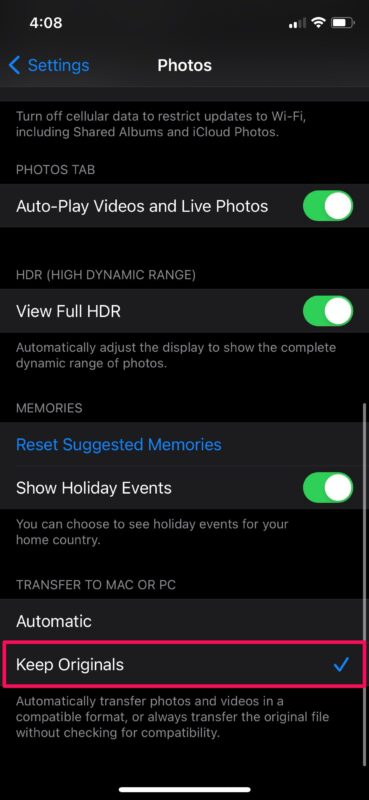
3. Transformez-vous sur des photos iCloud
Garder les photos iCloud altérées peut souvent causer des problèmes de transfert d'images pour des facteurs que nous ne connaissons pas particulièrement. Néanmoins, quelques utilisateurs ont signalé qu'ils étaient capables de déplacer des images avec succès après avoir autorisé cette fonctionnalité. Pour ce faire, utilisez probablement Paramètres ->> Photos et utilisez simplement la bascule pour activer les photos iCloud. Encore une fois, assurez-vous de débrancher et de reconnecter votre iPhone à l'ordinateur après avoir rendu possible les photos iCloud.
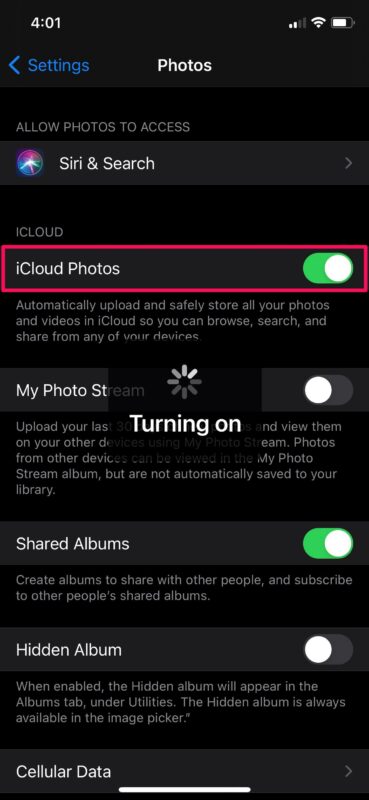
4. Téléchargez et conservez les originaux
Si l'activation de Photos iCloud n'a pas résolu le problème, vous devrez vous assurer que vous avez configuré votre iPhone d'Apple pour télécharger et conserver les originaux de toutes les photos enregistrées sur iCloud. Par défaut, votre iPhone télécharge et conserve des versions de qualité inférieure de vos photos à partir d'iCloud pour économiser de l'espace de stockage, ce qui peut souvent obstruer le transfert d'images entre votre iPhone et votre PC. Vous pouvez modifier cela en vous rendant dans Paramètres ->> Photos. Juste en dessous de la bascule Photos iCloud, vous découvrirez le "Télécharger et conserver les originaux". Choisissez-le simplement et reconnectez ensuite votre Apple iPhone au système informatique.
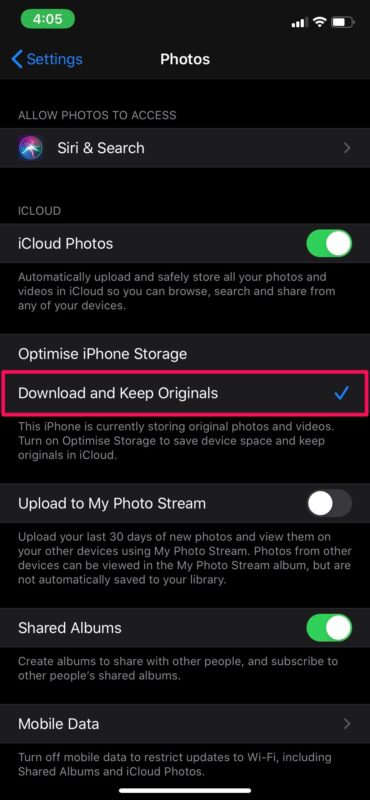
À ce stade, vous ne devriez pas vous tromper en déplaçant des images vers votre système informatique. Espérons que cela n'a pas été aussi compliqué pour vous.
Si aucune des actions ci-dessus n'a fonctionné dans votre cas, vous pouvez tenter de réactiver ou de réactiver votre iPhone par pression et voir si cela résout le problème. Il y a de fortes chances qu'il s'agisse d'un insecte ou d'un problème de courte durée qui peut être résolu en éteignant et en activant simplement votre iPhone d'Apple.
Le redémarrage forcé de l'iPhone d'Apple peut également régler le problème
Un redémarrage de la pression est différent d'une réactivation régulière, cependant, et nécessite une combinaison de pressions essentielles. Pour les Apple iPhone avec boutons de résidence, vous pouvez forcer la réactivation en maintenant simplement enfoncés le bouton d'alimentation et le bouton de résidence en même temps jusqu'à ce que vous voyiez le logo Apple sur l'écran. Pour l'iPhone Apple avec Face ID, vous pouvez d'abord appuyer sur l'interrupteur d'augmentation de la quantité, auquel adhère le bouton de diminution de la quantité, puis maintenir l'interrupteur latéral/d'alimentation jusqu'à ce que vous voyiez le logo Apple.
Nous espérons que vous avez pu supprimer l'erreur "gadget is unreachable" spécifique à Windows en transformant les paramètres de votre iphone d'Apple. Laquelle des étapes dont nous avons parlé ici a fonctionné pour vous ? Avez-vous identifié d'autres méthodes pour empêcher ce problème de se produire ? Partagez votre compréhension, vos réponses et vos expériences.