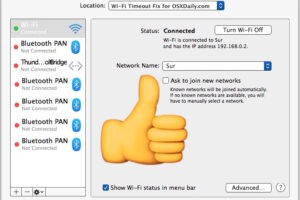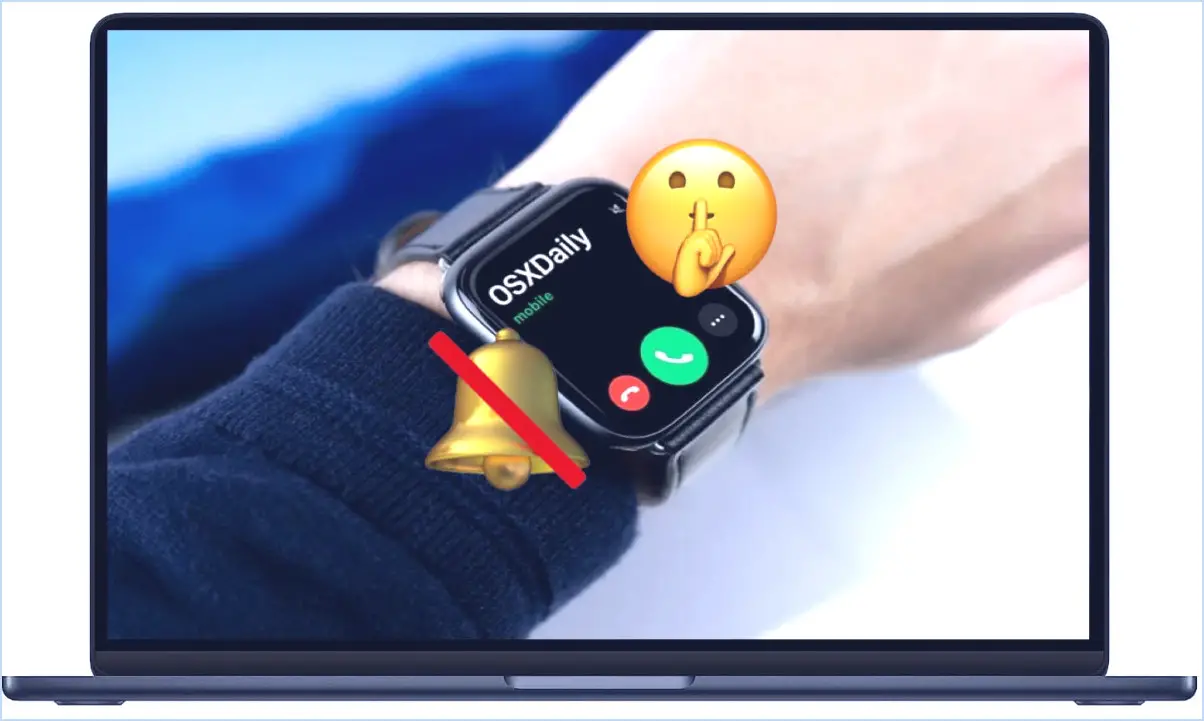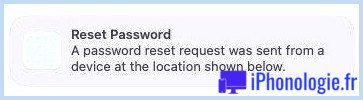Résoudre les problèmes de réseau et de Wi-Fi de MacOS Sequoia avec ces 6 conseils

Certains utilisateurs de MacOS Sequoia ont découvert divers problèmes de réseau avec leur Mac depuis l'installation de la mise à jour du logiciel système MacOS Sequoia 15. Les problèmes de réseau signalés peuvent aller de et inclure des problèmes de connexion intermittente aléatoire avec MacOS Sequoia, l'impossibilité de se connecter à Internet, une lenteur inhabituelle, des échecs de résolution DNS, des problèmes avec les services VPN, des problèmes avec des pare-feu tiers, des problèmes avec le pare-feu natif, des problèmes avec l'application Messages qui ne fonctionne pas derrière un pare-feu, des problèmes avec des logiciels de sécurité tiers, et beaucoup d'autres variations de ces plaintes.
Il est important de se rappeler que pratiquement chaque nouvelle version majeure de MacOS se termine par une série de plaintes et de problèmes qui affectent des sous-ensembles d'utilisateurs, et cela n'implique pas que MacOS Sequoia soit cassé ou particulièrement problématique. Cela dit, certains problèmes peuvent être spécifiques à Sequoia, mais leur résolution est généralement assez simple.
Comment résoudre les problèmes de réseau de MacOS Sequoia ?
Si vous rencontrez des problèmes de connectivité réseau, de connexions Internet, de wi-fi, de messagerie, de connexions VPN, de pare-feu, d'applications anti-virus ou anti-malware, ou d'autres problèmes de connexion réseau, lisez ce qui suit pour dépanner et résoudre ces problèmes.
1 : Installer les mises à jour disponibles du logiciel système
C'est la première chose à faire pour résoudre les problèmes de réseau et d'Internet avec MacOS Sequoia, car tout bogue ou problème de réseau connu sera traité par Apple et corrigé par une mise à jour logicielle.
Par exemple, MacOS Sequoia 15.0.1, qui, bien qu'il ne s'agisse que d'une mise à jour de correction de bogues .0.1, résout en fait certains problèmes de connectivité réseau fréquemment rencontrés, en particulier pour les utilisateurs de MacOS Sequoia qui utilisent des logiciels de sécurité tiers, tels que des pare-feu et des VPN. Mais si vous parcourez les notes de version de la mise à jour 15.0.1, vous ne vous rendrez peut-être pas compte qu'un correctif a été inclus, car la façon dont il est formulé est que la mise à jour « améliore la compatibilité avec les logiciels de sécurité tiers » sans mentionner les problèmes de réseau. Néanmoins, l'installation de la mise à jour 15.0.1 a en fait résolu de nombreux problèmes de réseau connus avec des applications tierces, y compris les pare-feu et les VPN.
- Dans le menu Apple de , allez dans « Réglages du système », puis dans « Général »
- Allez dans « Mise à jour du logiciel » et installez toutes les mises à jour disponibles du logiciel système pour macOS Seqouia.
Vous devrez redémarrer le Mac pour installer les mises à jour du logiciel système.
2 : Installez les mises à jour disponibles pour les applications de sécurité tierces.
Si vous utilisez un logiciel de sécurité tiers, qu'il s'agisse d'un pare-feu, d'un antivirus, d'un VPN ou autre, veillez à installer toutes les mises à jour disponibles pour ces applications également. Les développeurs d'applications corrigent régulièrement les problèmes connus au fur et à mesure qu'ils sont découverts.
Les mises à jour d'applications tierces peuvent provenir du Mac App Store, de l'application elle-même ou du développeur de l'application, en fonction de l'application concernée et de la manière dont vous l'avez installée au départ.
3 : Définir l'adresse privée comme fixe
Certains utilisateurs rapportent que le fait de régler la fonction d'adresse wi-fi privée sur « fixe » a résolu les difficultés et les problèmes de réseau qu'ils rencontraient dans MacOS Sequoia. Il s'agit d'un réglage simple :
- Sélectionnez « System Settings » dans le menu Apple .
- Sélectionnez Wi-Fi et trouvez votre connexion wi-fi active, puis cliquez sur le bouton « Détails ».
- Réglez l'« Adresse Wi-Fi privée » sur « Fixe ».
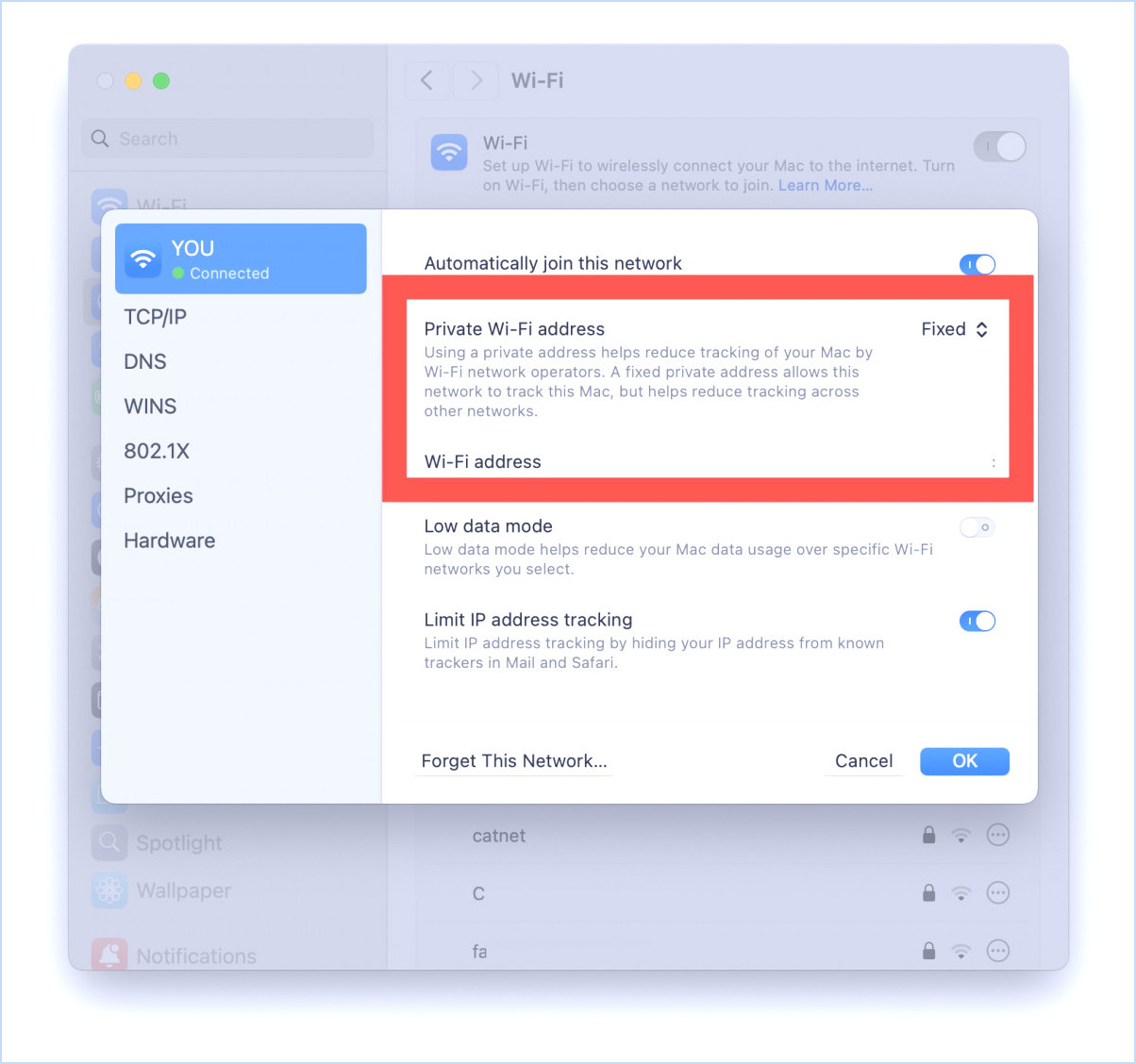
4 : Désactiver les filtres réseau tiers & Pare-feu dans Sequoia
La désactivation temporaire des applications tierces de filtrage réseau et des pare-feu peut résoudre certains problèmes de réseau avec MacOS Sequoia, et cela peut s'avérer nécessaire si l'installation des mises à jour de MacOS et des mises à jour des applications individuelles ne résout pas le problème de connexion réseau. Il est également possible que l'application tierce ne soit pas encore mise à jour pour prendre en charge Seqouia, auquel cas sa désactivation peut également s'avérer nécessaire pour résoudre les problèmes de wi-fi ou de réseau.
- Allez dans le menu Apple , puis dans « System Settings ».
- Allez à « Réseau »
- Allez à « VPN & Filtres »
- Recherchez les filtres réseau ou les proxys et mettez-les sur « Disabled » (ou supprimez-les).
- Ensuite, désactivez le wi-fi, puis réactivez-le, et voyez si votre problème de réseau s'est résolu de lui-même.
5 : Mettez les paramètres du réseau à la poubelle & Repartir à zéro dans MacOS Sequoia
L'une des astuces de dépannage réseau, wi-fi et Internet les plus anciennes et les plus éprouvées pour MacOS consiste à mettre manuellement à la corbeille les paramètres réseau de MacOS, puis à reconfigurer le réseau et à le paramétrer à nouveau. Sans surprise, cette méthode fonctionne toujours pour de nombreux utilisateurs afin de résoudre les problèmes de réseau avec MacOS Sequoia.
Notez que la mise à la corbeille des préférences réseau vous obligera à saisir toute personnalisation des configurations TCP/IP, DNS ou autres, si cela s'applique.
- Quitter toutes les applications sur le Mac
- Allez dans le menu Wi-Fi (ou Control Center) sur le Mac et désactivez le Wi-Fi.
- Dans le Finder, déroulez le menu « Go » et sélectionnez « Go To Folder » et entrez le chemin d'accès suivant
- Appuyez sur retour/ Go, et vous serez maintenant dans le dossier SystemConfiguration, où vous voulez localiser les fichiers suivants
- Glissez-déposez tous ces fichiers réseau sur le bureau du Mac (vous pouvez également les mettre à la corbeille, mais le fait de les glisser sur le bureau leur permettra de fonctionner comme une sauvegarde qu'il vous suffira de faire glisser pour la restaurer).
- Redémarrez maintenant le Mac, à partir du menu APPLE et en sélectionnant « Redémarrer »
- Lorsque le Mac redémarre, retournez au menu Wi-Fi (ou au Centre de contrôle) et remettez le Wi-Fi en position ON.
- Une fois le Wi-Fi réactivé, sélectionnez le réseau wi-fi que vous souhaitez rejoindre comme d'habitude
- Ouvrez Safari (ou votre navigateur par défaut) et confirmez que l'accès à Internet fonctionne à nouveau comme prévu.
/Library/Preferences/SystemConfiguration/
com.apple.wifi.message-tracer.plist
NetworkInterfaces.plist
com.apple.airport.preferences.plist
com.apple.network.eapolclient.configuration.plist
preferences.plist
La mise en réseau et le wi-fi devraient à nouveau fonctionner comme prévu.
6 : Impossible d'envoyer des messages sur Mac depuis Sequoia ? Désactivez les VPN
Si vous ne pouvez pas envoyer de messages depuis votre Mac après l'installation de MacOS Sequoia, suivez d'abord les conseils ci-dessus car ils peuvent résoudre le problème.
Ensuite, veillez à désactiver toutes les applications VPN, car certaines d'entre elles sont connues pour causer des problèmes de connectivité réseau et de messages. sujet d'actualité de conversation sur le site Forums d'assistance Apple.
Par ailleurs, de nombreux utilisateurs de Mac rapport qu'ils ne peuvent pas envoyer de messages RCS depuis leur Mac avec MacOS Sequoia, bien qu'iOS 18 prenne en charge la messagerie RCS. Cela peut être intentionnel ou non, mais il est probable que RCS finira par arriver sur Mac également.
-
Avez-vous rencontré des problèmes de réseau, de VPN, de pare-feu, de logiciels de sécurité tiers, de problèmes de wi-fi ou d'autres difficultés liées au réseau avec macOS Sequoia ? Partagez vos expériences et vos résolutions dans les commentaires.