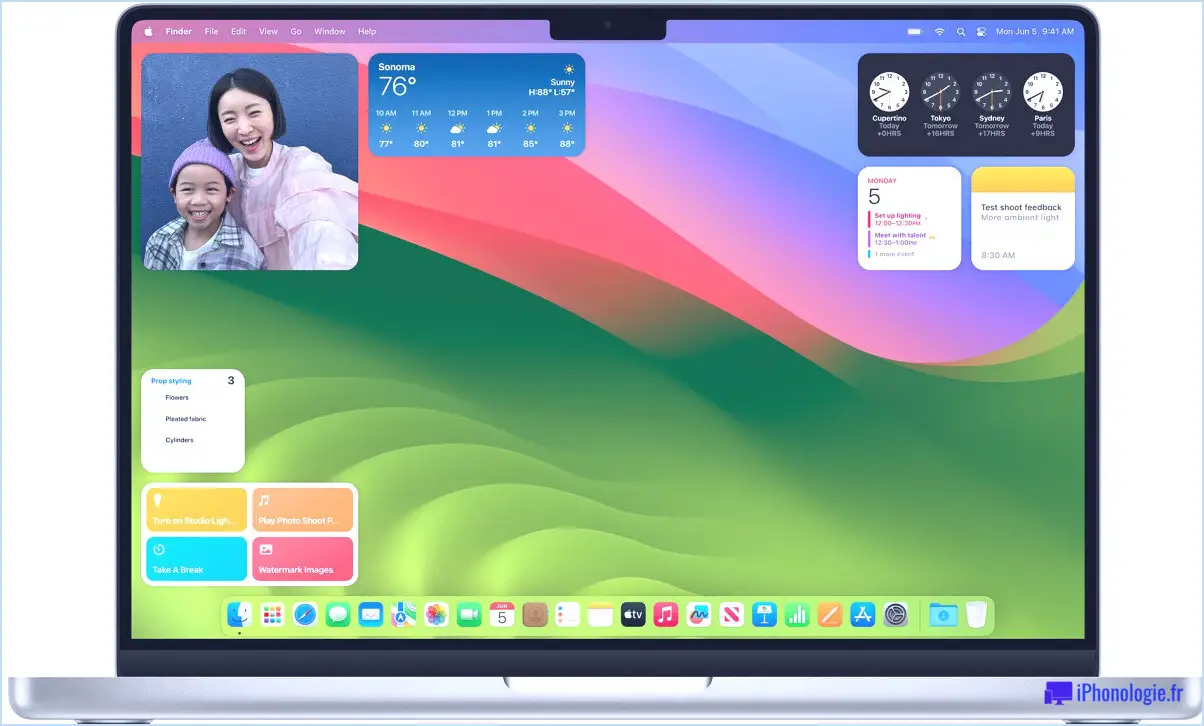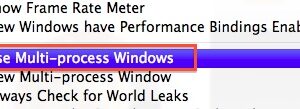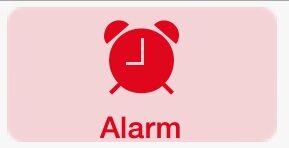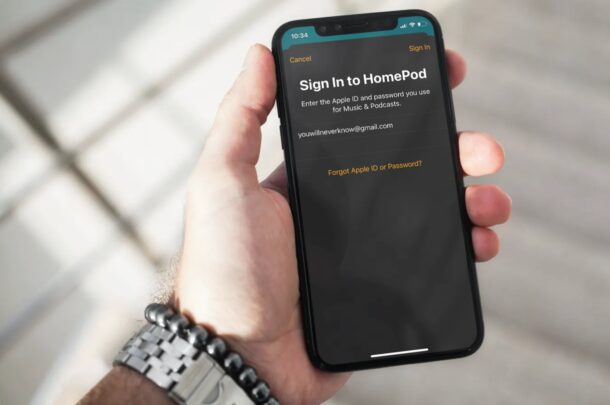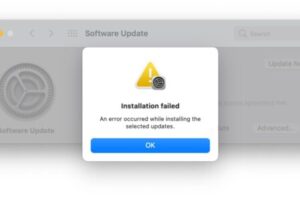Comment parcourir et revenir aux versions antérieures d'un fichier sous Mac OS X
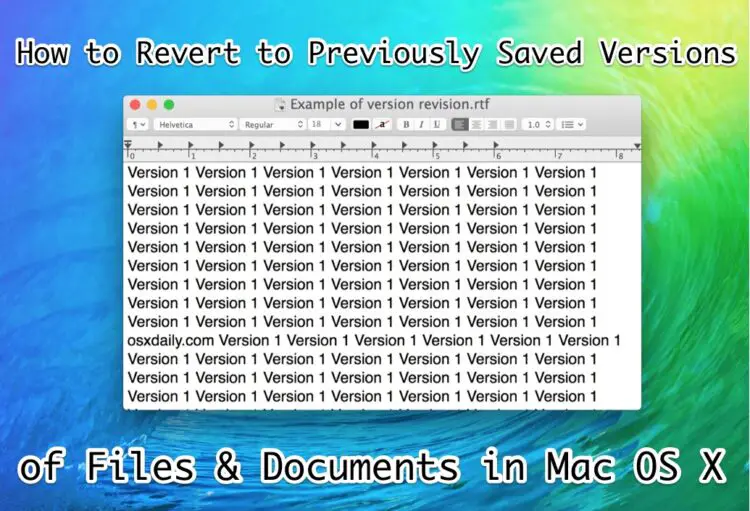
Toutes les versions modernes de Mac OS X comprennent un puissant système de contrôle de version intégré qui permet à l'utilisateur de revenir à toute version précédemment enregistrée d'un fichier ou d'un document, à condition que l'application prenne en charge la fonction de révision de version. Cette possibilité est souvent négligée par les utilisateurs de Mac, mais elle peut être une véritable bouée de sauvetage lorsque vous vous êtes surpris à modifier un fichier par inadvertance, ou que vous avez découvert que des modifications récentes apportées à un document devaient être annulées. Dans un certain sens, on peut considérer cette fonction comme une fonction d'"annulation" au niveau du fichier incluse dans OS X, et elle fonctionne de manière assez similaire au navigateur de sauvegarde Time Machine sur Mac.
Nous allons faire une démonstration de la fonction "Revert To" avec révision de version dans l'application TextEdit d'OS X, mais vous trouverez également cette fonction dans de nombreuses autres applications Mac, comme Pages, Keynote et Numbers. Gardez à l'esprit que cela ne fonctionnera que pour un fichier Mac qui a été généré localement et utilise donc le cache de la fonction Versions, les fichiers qui vous sont envoyés ou téléchargés d'ailleurs ne contiendront (presque certainement) pas les données de contrôle de révision nécessaires pour revenir à une version antérieure de ce document.
Accéder au navigateur de versions et restaurer une version antérieure d'un document dans les applications Mac
- Ouvrez le document dont vous souhaitez consulter les révisions et revenez à une version antérieure de
- Descendez le menu "Fichier" de cette application et allez dans le menu "Retour à", puis choisissez "Parcourir toutes les versions" pour ouvrir la fonction de recherche de version
- Naviguez entre les différentes versions sauvegardées du fichier en utilisant les flèches sur le côté droit du navigateur de version, vous pouvez également utiliser les touches fléchées du clavier, ou la molette de défilement d'une souris, ou le geste de défilement sur un trackpad
- Lorsque vous avez trouvé la version à laquelle vous souhaitez revenir, cliquez sur le bouton "Restaurer"
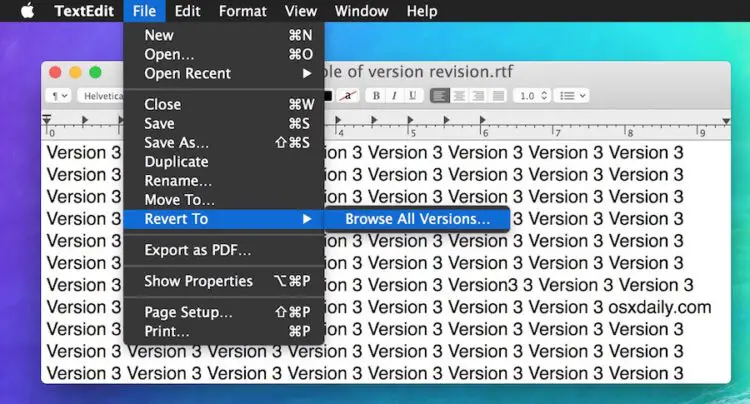
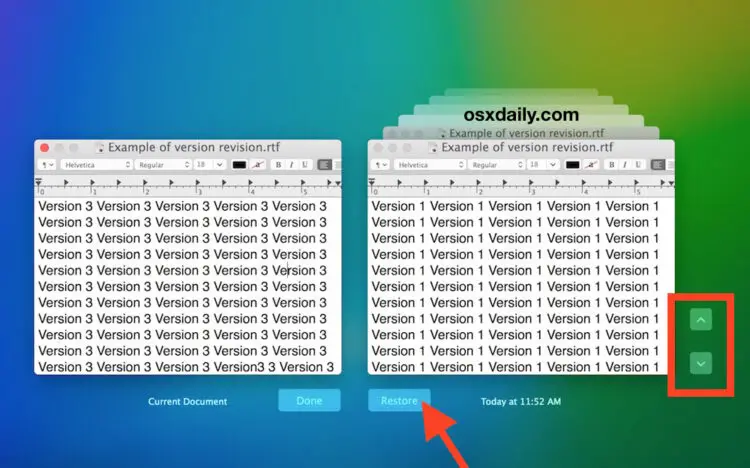
Une fois que vous avez choisi "Restaurer", la version précédemment enregistrée de ce fichier s'ouvrira immédiatement, en revenant de l'autre version du fichier à la révision sélectionnée.
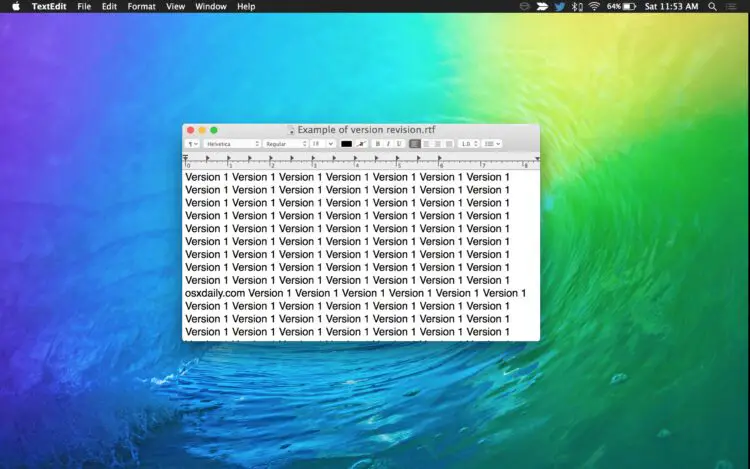
Au cas où vous vous demanderiez, oui, vous pouvez également revenir en arrière en retournant au menu "Retour à", ou, si vous le souhaitez, vous pouvez revenir instantanément à la version enregistrée la plus récente en choisissant également cette dernière dans le même menu "Retour à".
Cette fonctionnalité dépend d'applications spécifiques qui la supportent, bien qu'elle existe dans OS X depuis un certain temps, notamment El Capitan, Yosemite, Mavericks, Mountain Lion et Lion, tous les développeurs n'ont pas encore inclus le support de version dans leurs applications. Néanmoins, cela vaut toujours la peine d'essayer, certainement avant de sortir le disque de sauvegarde Time Machine, bien que Time Machine soit toujours nécessaire pour revenir aux versions antérieures des fichiers lorsque l'application d'origine ne prend pas en charge les versions.
Enfin, il est important de souligner que si vous avez désactivé l'enregistrement automatique ou désactivé des versions pour une raison ou une autre, vous ne profiterez pas pleinement de cette fonction. De plus, si vous avez effacé l'historique des versions ou les caches automatiquement enregistrés pour les fichiers, il n'y aura pas non plus de contrôle de version pour ce fichier particulier, ou pour tout autre fichier dont les caches ont été supprimés du Mac - c'est la même raison pour laquelle vous ne pouvez pas effectuer de retour à la version sur des fichiers qui ne sont pas créés sur votre propre Mac, le cache et les fichiers de contrôle de version n'existent tout simplement pas dans ce cas.