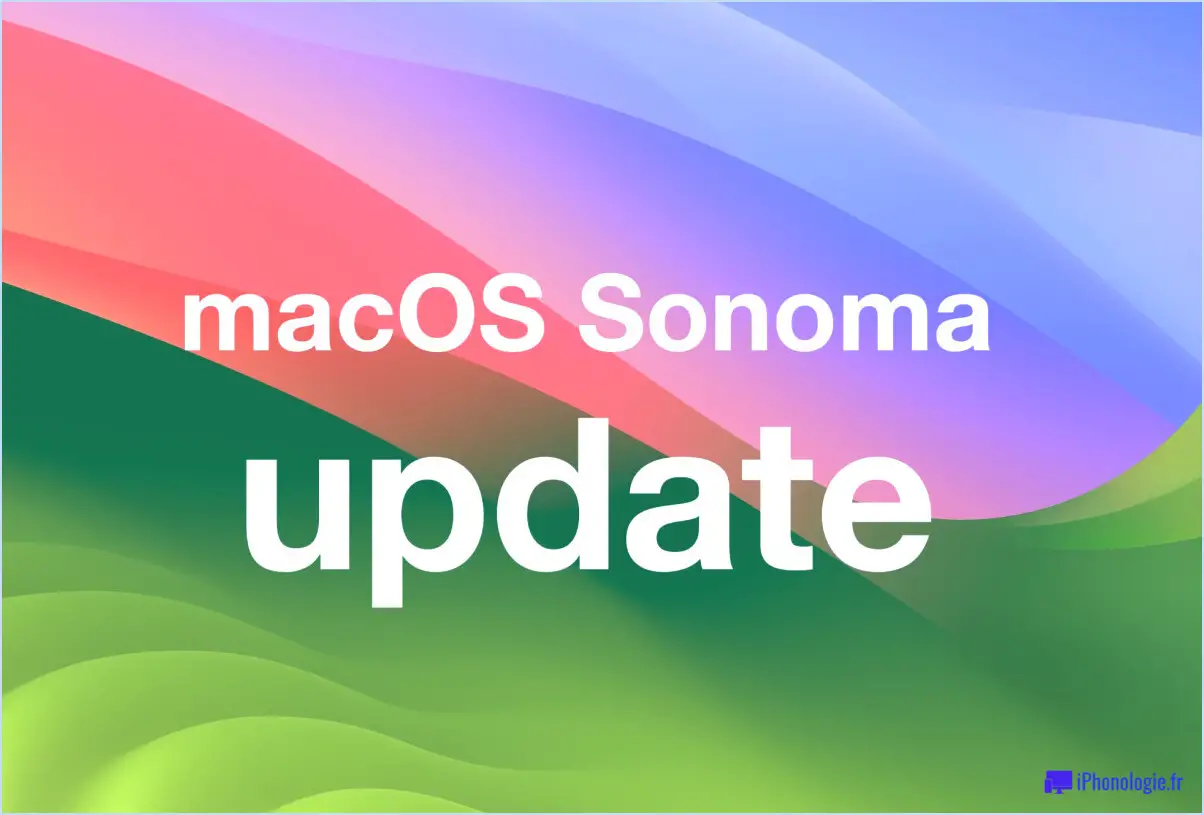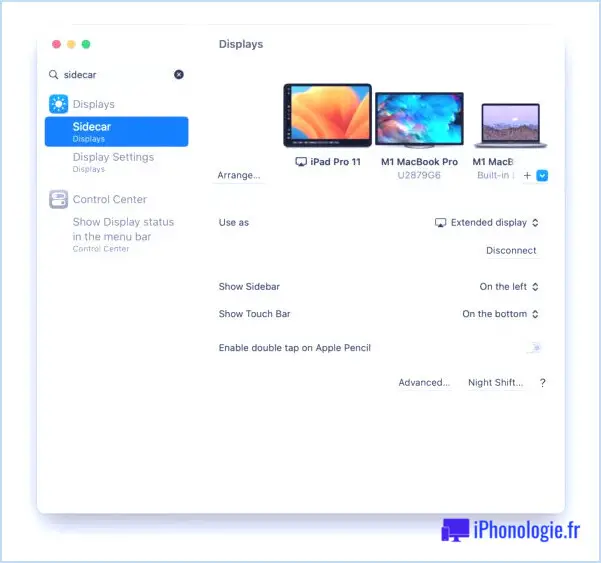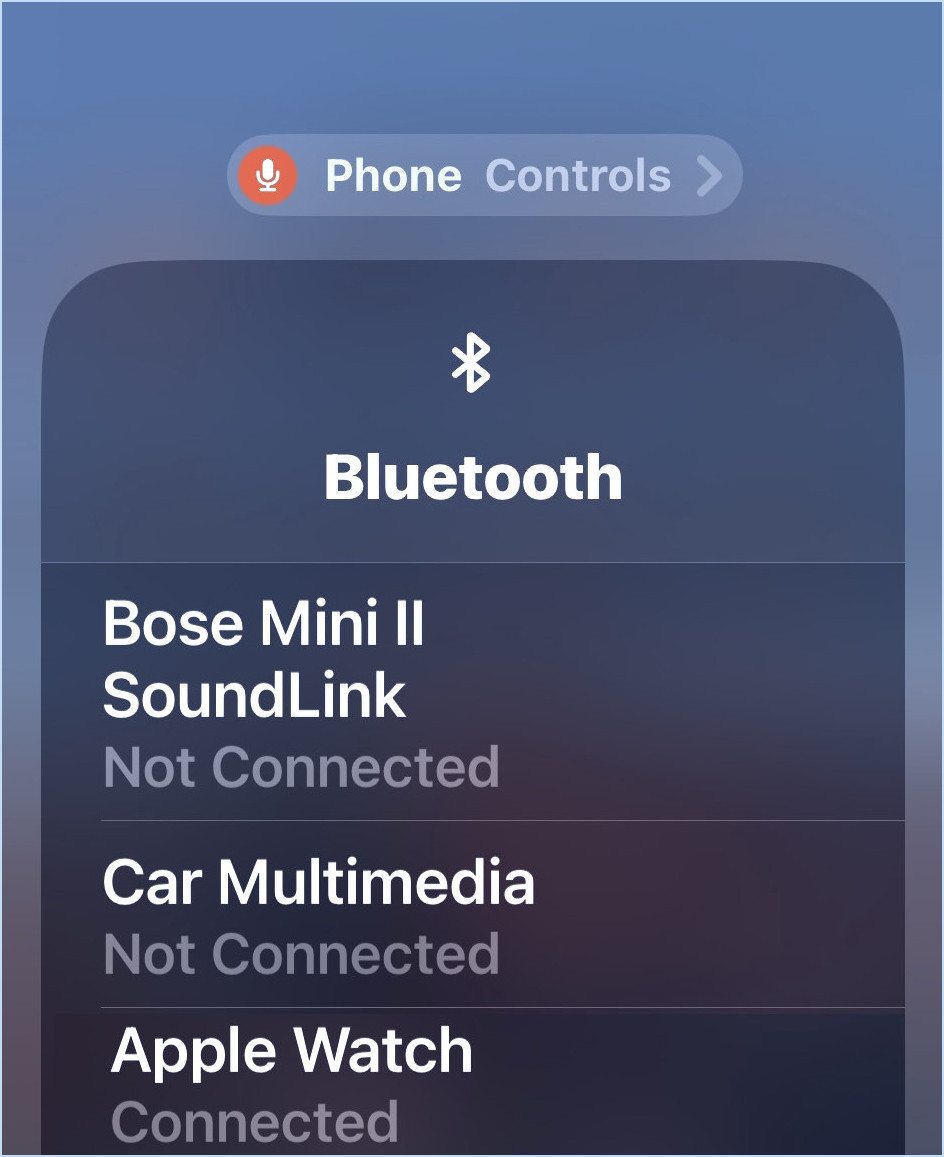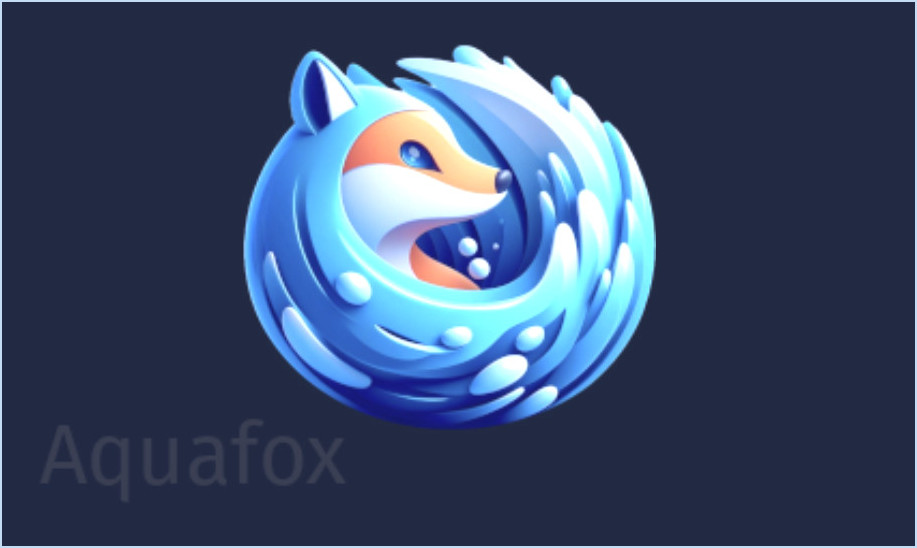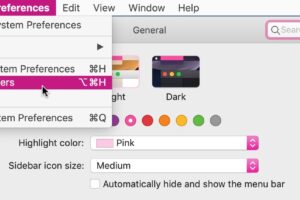Comment utiliser le diagnostic Apple sur Mac pour identifier et dépanner les problèmes matériels
1
(zz_1)
Si votre Mac connaît des problèmes inhabituels que vous soupçonnez être dus à un problème matériel, l'utilisation d'Apple Diagnostics peut aider à identifier et même à résoudre un problème.
Apple Diagnostics effectuera une série de tests sur le Mac pour vérifier les problèmes matériels - c'est-à-dire qu'il ne s'agit pas d'un problème de logiciel système, mais plutôt d'un problème lié à un composant matériel quelconque du Macintosh. Par exemple, si un port ne fonctionne plus, si une batterie est défaillante, si un problème de carte graphique ou d'affichage se produit, si des éléments de cette nature ne sont pas liés à un logiciel système ou à un problème lié à un logiciel.
<br /> ;
Apple Diagnostics est essentiellement l'incarnation moderne de l'Apple Hardware Test. Les nouveaux Macs exécuteront Apple Diagnostics, tandis que les anciens Macs de 2013 et avant exécuteront la suite Apple Hardware Test à la place. Le test AHT affiche généralement un peu plus d'informations à l'utilisateur final, tandis que le test AD est un peu plus restreint. Néanmoins, les deux sont lancés de la même manière, et tous deux sont excellents pour dépanner les problèmes matériels potentiels sur un Mac, qu'il s'agisse d'un ancien ou d'un nouveau modèle.
L'accès à Apple Diagnostics sur un Mac est assez simple, il suffit d'appuyer sur une touche au démarrage du système. Voici ce que vous devez faire pour effectuer le test avec précision sur un Mac :
Comment exécuter le diagnostic Apple sur Mac pour tester les problèmes de matériel
- Débranchez tous les appareils et câbles connectés au Mac qui ne sont pas nécessaires à son fonctionnement (c'est-à-dire le clavier, la souris, l'écran externe, le câble d'alimentation)
- Fermez le Mac en allant dans le menu Apple et en choisissant "Shut Down" ;
- Allumez le Mac en appuyant sur la touche Power, puis appuyez immédiatement sur la touche "D" ; du clavier et maintenez-la enfoncée
- Maintenez la touche "D" ; enfoncée jusqu'à ce que vous voyiez un écran vous demandant de sélectionner votre langue, puis cliquez sur votre choix de langue pour continuer
- Apple Diagnostics va effectuer une série de tests matériels sur le Mac, en affichant une barre de progression à l'écran avec une estimation du temps restant et un message "Checking your Mac..." ;, cela prend généralement quelques minutes
- Une fois terminé, le Mac signalera tout problème trouvé et indiquera un code de référence* le cas échéant
- Vous pouvez relancer le test Apple Diagnostic en cliquant sur "Run the test again" ; si vous le souhaitez, sinon vous pouvez choisir l'option "Get Started" ; support, "Restart" ; option, ou "Shut Down" ; option
(zz_2)
(zz_3)
(zz_4)
De nombreux messages d'erreur potentiels peuvent apparaître dans les diagnostics Apple. Si vous n'êtes pas sûr de ce qu'il faut en faire, vous pouvez les vérifier à l'aide de la liste de codes de diagnostic Apple présentée plus loin, ou contacter directement Apple pour connaître les options d'assistance.