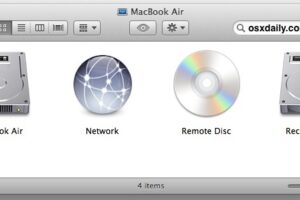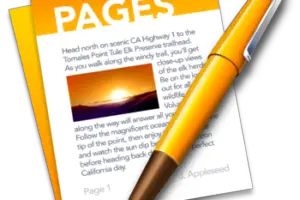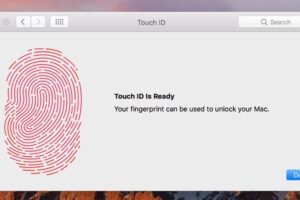Enregistrer un fichier audio ou vidéo directement depuis le Media Viewer dans Safari
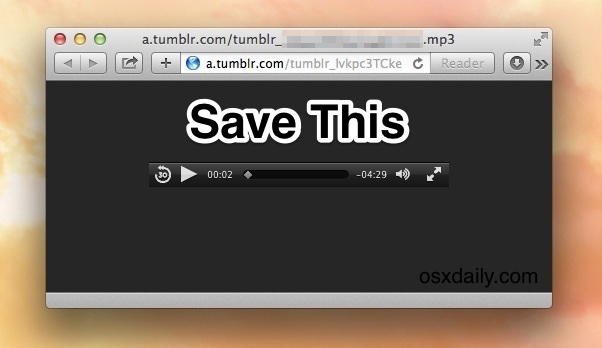
De nombreux utilisateurs de Safari ont remarqué que lorsqu'ils essaient d'enregistrer un fichier audio ou vidéo brut qui est chargé directement depuis le web dans l'onglet ou la fenêtre du visualiseur de médias de Safaris, l'option par défaut "Enregistrer sous" entraîne l'apparition d'un fichier "webarchive" - qui n'est pas exactement le fichier multimédia que les utilisateurs cherchent à enregistrer. Cela a conduit certains utilisateurs à croire que Safari ne permet pas le téléchargement de fichiers mp3, m4a, mpg, mov et autres, mais ce n'est pas le cas. Il existe deux solutions simples à ce problème, qui vous permettront toutes deux de sauvegarder le document multimédia sur votre disque dur local à partir d'une fenêtre de visualisation des médias dans Safari.
Bien que cela fonctionne dans toutes les versions de Mac OS X et dans presque toutes les versions de Safari, pour l'instant, cela ne fonctionne pas dans iOS, de sorte que les utilisateurs d'iPad et d'iPhone devront compter sur une autre option pour enregistrer l'audio/vidéo sur leurs appareils.
Option 1 : Changer le format d'enregistrement pour la source de la page
L'option de formatage "Enregistrer sous" par défaut dans Safari est "Archive Web", qui vise à télécharger une page web entière intégrée, du texte, une source HTML, des images, des médias et tout le reste. C'est très bien si vous voulez enregistrer une page web localement, mais c'est plutôt inutile si vous voulez enregistrer un fichier vidéo ou audio que vous avez dans le navigateur web. La solution ? Facile, il suffit de changer le format de sauvegarde en "Page Source"
Depuis Safari avec un fichier audio ou vidéo chargé directement depuis l'URL...
- Choisissez "Enregistrer sous" dans le menu Fichier comme d'habitude (ou appuyez sur Commande+Maj+S)
- Dans le menu "Exporter sous", nommez le fichier comme vous le souhaitez pour appeler le document vidéo / audio lors de son enregistrement
- Choisissez l'option "Format", préréglée à "Web Archive", et changez-la à "Page Source"
- Choisissez maintenant "Sauvegarder" comme d'habitude pour enregistrer le fichier média réel
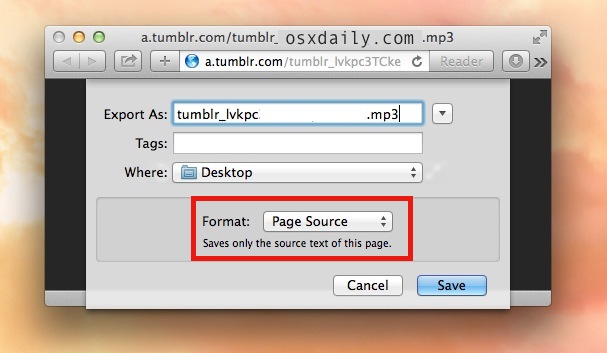
Je sais que vous pensez à "Page Source ? N'est-ce pas pour sauvegarder le code source et être utilisé par les développeurs ?" Eh bien, non, pas toujours, dans ce cas, "page source" est le fichier média réel, comme un document mp3 ou m4a.
Si, pour une raison quelconque, vous ne pouvez pas faire fonctionner cette fonction, vous pouvez utiliser l'option 2 qui télécharge directement le fichier vidéo (ou audio) tel qu'il est chargé dans un onglet ou une fenêtre du navigateur.
Option 2 : Utiliser "Télécharger la vidéo sous"
L'autre option est quelque peu cachée et certainement pas évidente, mais elle vous permet de télécharger n'importe quel fichier multimédia chargé dans une fenêtre de navigateur web, que ce soit un MP3, MPG, m4a, mov, MKV, wav, ou tout autre fichier que vous souhaitez enregistrer. Pour accéder à la fonction cachée "Télécharger la vidéo sous", voici tout ce que vous devez faire :
- Cliquez avec le bouton droit de la souris sur la ligne de temps de la lecture (ou Contrôle+Clic)
- Choisissez l'option "Télécharger la vidéo sous..." dans le menu contextuel
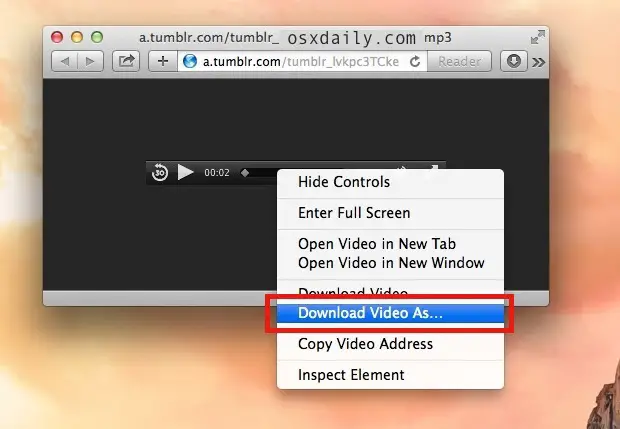
Il suffit maintenant d'enregistrer le fichier comme d'habitude, en le plaçant dans un endroit facile à trouver. L'emplacement par défaut sera le dossier ~/Downloads/ que Safari choisira.
L'une ou l'autre de ces astuces fonctionne, donc si vous avez été frustré par l'enregistrement des fichiers "webarchive" plutôt que par les fichiers de musique ou de films dans des formats familiers que vous aviez l'intention de télécharger, c'est tout ce que vous avez à faire.
Il est également utile de se rappeler que vous pouvez toujours utiliser les outils de codage d'OS X pour convertir le format de fichier multimédia en quelque chose d'autre plus tard, comme une sonnerie, si vous décidez que le type de fichier que vous avez téléchargé n'est pas celui avec lequel vous préférez travailler.