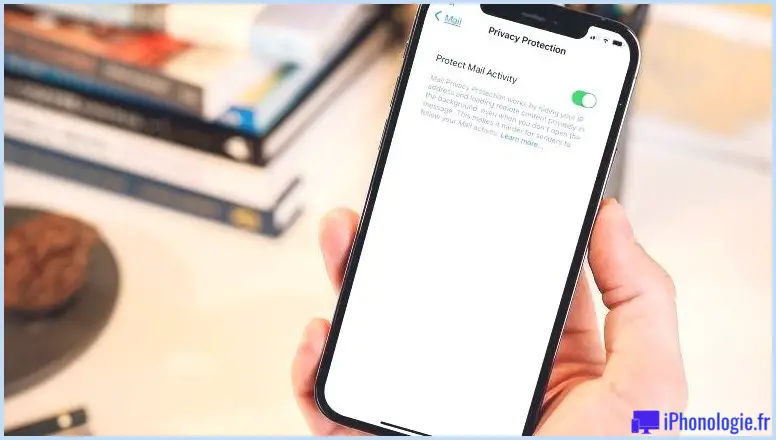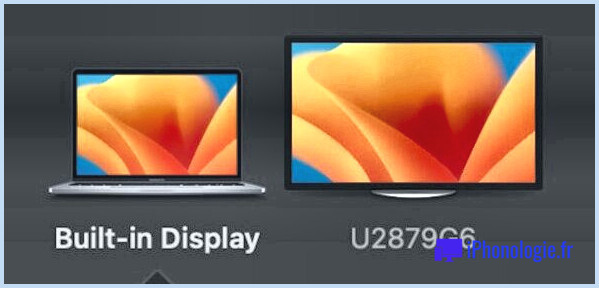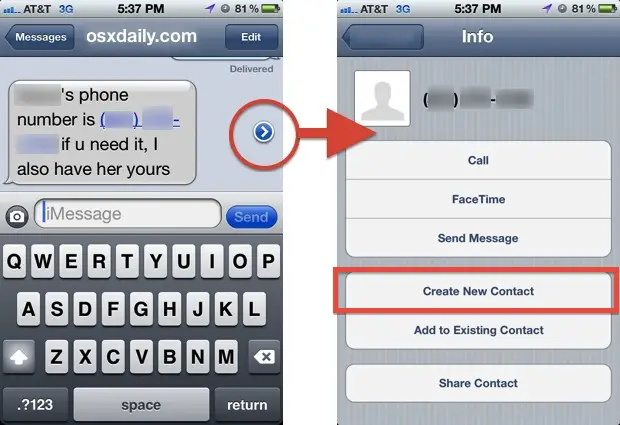Sauvegarder dans un répertoire cible ou un chemin enterré dans Mac OS X la voie rapide
Avez-vous déjà souhaité pouvoir enregistrer rapidement un fichier dans un répertoire cible, un répertoire dont le long chemin est enfoui quelque part au fond d'OS X ? Il s'avère qu'en utilisant l'excellent raccourci "Go To Folder", vous pouvez le faire exactement, et si vous connaissez le chemin de destination ou si vous l'avez dans votre presse-papiers, vous n'avez même pas besoin de cliquer dans la fenêtre de dialogue "Save" pour naviguer dans ces structures de répertoires profondes.
Sauvegarder vers la destination cible en spécifiant un chemin complet
Voici comment utiliser la fonction Aller au dossier dans une boîte de dialogue Enregistrer pour enregistrer immédiatement un fichier vers une destination cible, sans avoir à y naviguer :
- Allez à Enregistrer un fichier comme d'habitude (Enregistrer sous et Exporter le travail aussi)
- Dans la fenêtre de dialogue de sauvegarde, appuyez sur Commande+Maj+G pour faire apparaître la fenêtre de survol du dossier "Aller au dossier"
- Collez dans le chemin souhaité, par exemple ~/Desktop/test/dossier/ et appuyez sur retour
- Appuyez à nouveau sur "Retour" pour enregistrer le fichier vers cette destination
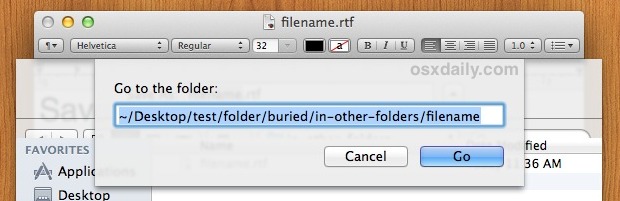
Si vous connaissez déjà le chemin vers lequel vous voulez envoyer quelque chose, cela peut être beaucoup plus rapide que de cliquer dans la fenêtre de sauvegarde pour arriver quelque part. C'est une excellente astuce à utiliser pour les actions automatisées par le biais de scripts bash et d'Automator.
Les noms de fichiers peuvent être inclus dans le chemin d'accès
Il est possible de l'améliorer encore en spécifiant un nom de fichier dans le chemin d'accès, ce qui signifie quelque chose comme ceci :
~/Test / Dossier / Enterré / Autre dossier / Prendre / Pendant / Jusqu'à / En cliquant / Plus jamais.
En ayant un nom de fichier inclus dans le chemin d'accès, il sera immédiatement adopté. Notez que l'inclusion d'une extension de fichier doit être cohérente avec le type de fichier, sinon vous vous retrouverez avec une double extension comme NotAnymore.txt.rtf
Remplissage des onglets, glisser-déposer, et plus encore
Ceux qui viennent d'un environnement unix devraient être ravis de découvrir que la fonction de remplissage des onglets est incluse dans la fenêtre "Aller à". Et si une fenêtre du Finder est déjà ouverte, vous pouvez la glisser et la déposer dans le dossier "Aller à" pour imprimer le chemin d'accès complet. Vous pouvez en savoir plus sur ces fonctionnalités et sur le raccourci clavier "Aller au dossier" en général, un puissant raccourci clavier qui fonctionne également dans le Finder d'OS X et même dans les fenêtres de dialogue "Ouvrir". C'est l'une des meilleures astuces des utilisateurs expérimentés, mais il est assez facile à comprendre pour que tout le monde puisse l'utiliser une fois qu'il a pris le coup de main.
Vous ne savez pas trop comment cela fonctionne ? La courte vidéo ci-dessous démontre le déroulement des opérations de base en enregistrant un fichier RTF dans un chemin d'accès caché sur le bureau, sans avoir à cliquer dans les boîtes de dialogue pour accéder au répertoire cible :
Merci à Arno pour l'idée du tuyau