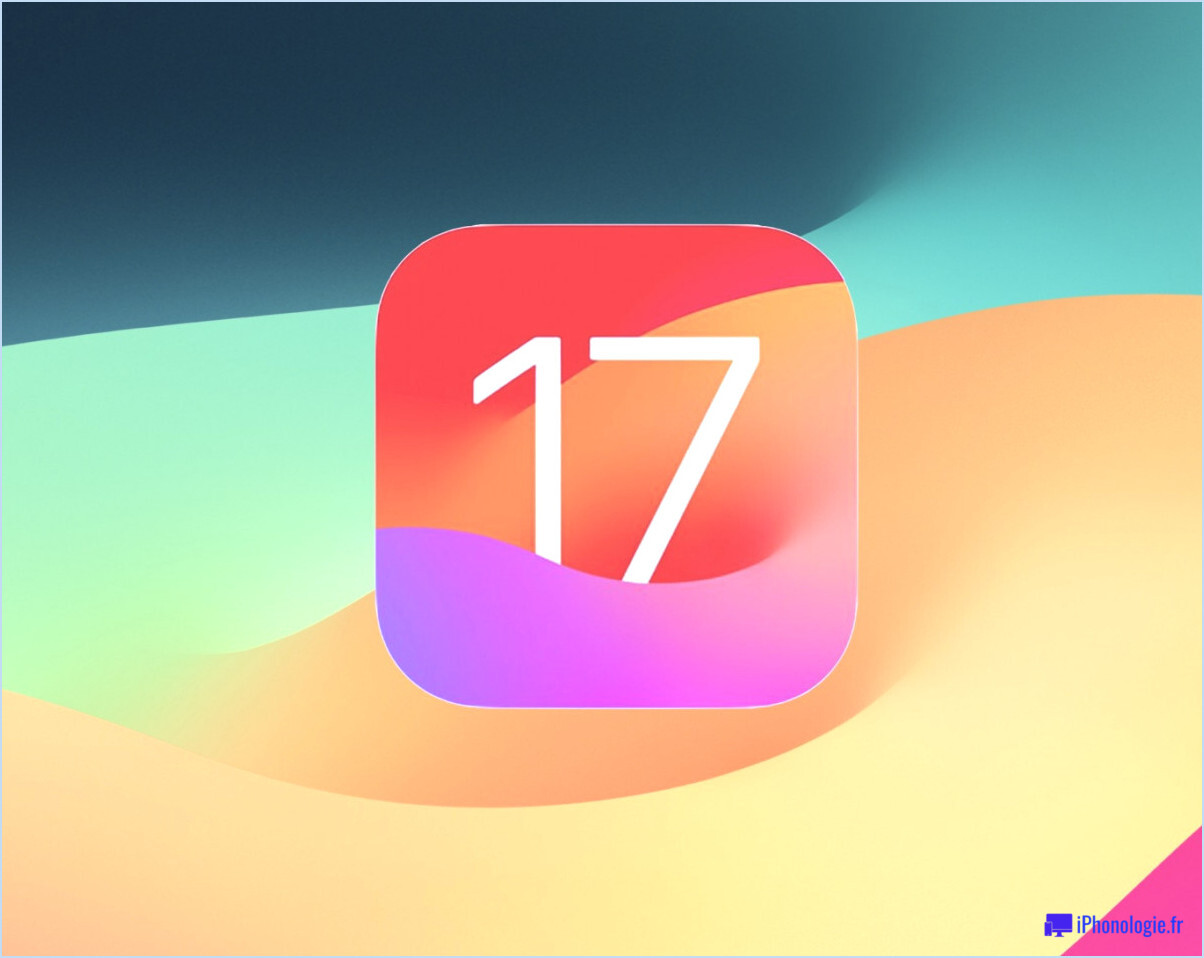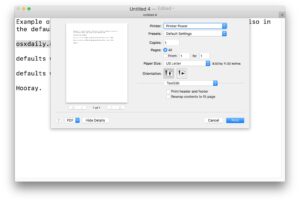Définir la visionneuse de PDF par défaut dans Mac OS X Retour à l'aperçu
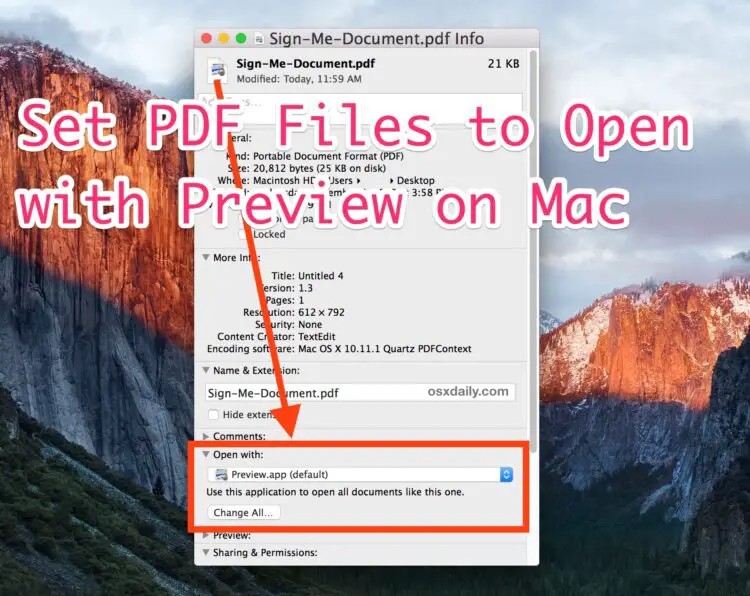
Si vous avez téléchargé Adobe Acrobat sur le Mac, vous avez probablement découvert qu'il prend en charge Preview comme visualiseur de PDF par défaut dans Mac OS X, ce qui est ennuyeux car Acrobat est lent à charger et est une application assez gonflée. Étant donné que Preview est fourni avec Mac OS X, qu'il est extrêmement rapide et assez efficace pour visualiser non seulement les PDF mais aussi des tonnes d'autres types de fichiers, il n'est guère nécessaire d'utiliser Acrobat Reader pour visualiser les fichiers PDF. En conséquence, nous allons démontrer comment changer le visualiseur de PDF par défaut pour revenir à l'aperçu sur Mac.
Modifier le visualiseur de PDF par défaut dans Mac OS X
Cela fonctionne de la même manière pour définir l'aperçu comme le visualiseur de pdf par défaut dans toutes les versions de Mac OS :
- Depuis le bureau ou le Finder de Mac OS X, trouvez un fichier PDF et appuyez sur Commande+i pour "Obtenir des informations" sur le fichier
- Cliquez sur la flèche à côté de "Ouvrir avec :" pour développer et accéder à la liste des demandes par défaut
- Cliquez sur le menu déroulant et choisissez "Preview" dans la liste, ou si ce n'est pas visible, naviguez jusqu'à lui en choisissant "Other" et pointez sur le Preview.app qui se trouve dans /Applications/
- Une fois Preview.app sélectionné, cliquez sur le bouton "Change All"
Voici l'endroit où se trouve la fenêtre de dialogue "Obtenir des informations" :
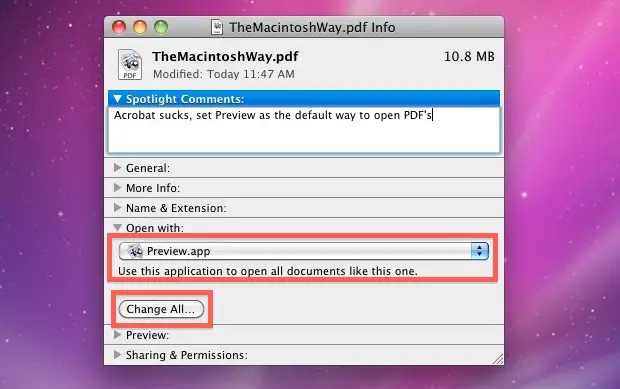
Cela fonctionne dans toutes les versions de Mac OS X pour modifier l'application par défaut afin d'ouvrir les fichiers PDF.
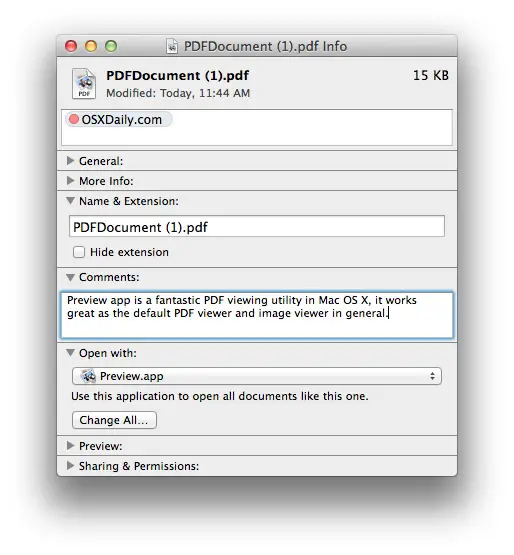
En choisissant "Tout changer", tous les documents similaires s'ouvriront avec l'application nouvellement choisie en plus de l'option "Ouvrir avec". Dans ce cas, l'application Preview, plus légère et très performante, redeviendra le visualiseur de PDF par défaut sous OS X et évitera le long lancement d'Acrobat à chaque fois qu'un PDF est ouvert.
Si vous voulez un fichier PDF rapide pour cette astuce, vous pouvez vous procurer gratuitement le livre d'histoire Apple "The Macintosh Way" (lien PDF direct ), ou simplement lancer n'importe quel autre fichier PDF qui se trouve sur votre Mac. L'application de prévisualisation rapide sera désormais l'application par défaut pour ouvrir le document PDF.
![]()
Bien entendu, ce conseil sera moins utile si vous avez besoin de la version complète d'Adobe Acrobat sur votre Mac et que vous l'utilisez pour ses puissantes capacités d'édition de PDF. Cela dit, pour le citoyen moyen qui cherche simplement à ouvrir rapidement des documents PDF, cela peut représenter un gain de temps considérable car cela réduit le temps de lancement des applications et permet potentiellement d'installer moins de logiciels sur le Mac. Avec la fonctionnalité de l'aperçu, pour de nombreux utilisateurs, il n'est pas très utile d'installer Adobe Acrobat Reader sur un Mac, donc si vous trouvez qu'il reprend les capacités du PDF (entre autres choses), vous pouvez revenir à l'aperçu, et même aller jusqu'à supprimer Acrobat Reader si vous le souhaitez.