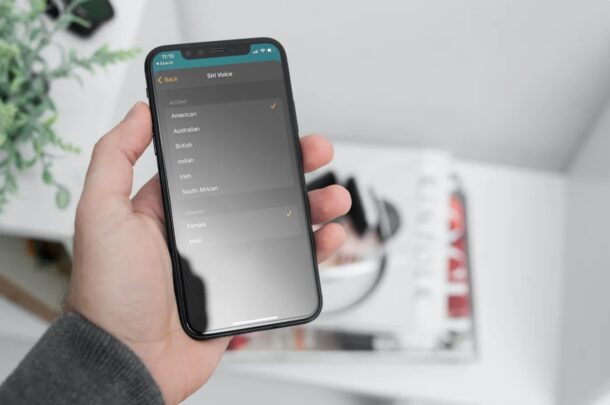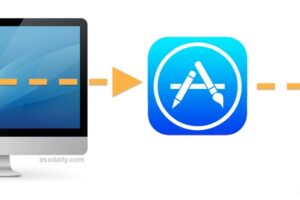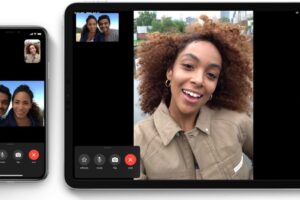Comment afficher la boîte de dialogue Détails d'impression étendue dans Mac OS par défaut
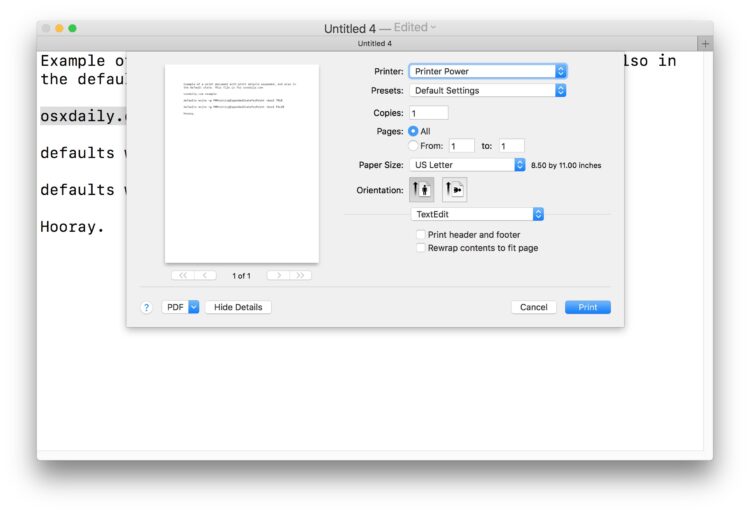
Accédez-vous fréquemment aux options d'impression détaillées lorsque vous imprimez à partir d'un Mac ? Si c'est le cas, vous apprécierez vraiment cette astuce qui consiste à toujours afficher la fenêtre de dialogue d'impression étendue et l'écran des paramètres.
Pour un aperçu rapide, généralement lors de l'impression, si vous souhaitez voir les options d'impression étendues comme l'orientation et la taille du papier, vous devez cliquer sur le bouton "Afficher les détails" lors de l'impression d'un document. Mais avec une petite astuce de ligne de commande, vous pouvez faire de la fenêtre de dialogue d'impression étendue le paramètre par défaut dans Mac OS lors de l'impression, de sorte que vous n'aurez pas à cliquer sur "Afficher les détails" chaque fois que vous imprimez un document pour faire des ajustements.
La fenêtre de dialogue d'impression étendue de Mac OS affiche de nombreux détails supplémentaires et des options de configuration pour l'impression de documents, notamment le nombre de pages spécifiques, l'orientation de la page et du papier, le format du papier, les options de paramètres prédéfinis, l'impression recto-verso, l'impression des bordures, l'impression de l'en-tête et du pied de page d'un fichier, l'impression en noir et blanc ou l'utilisation de cartouches d'encre couleur, et bien plus encore en fonction du document en question et de l'application qui effectue l'impression. Toutes ces informations sont très utiles pour les personnes qui impriment beaucoup de fichiers à partir d'un Mac. Cet article explique donc comment rendre les options étendues de l'imprimante affichant tous ces détails (et plus) disponibles par défaut à chaque tentative d'impression.
Comment afficher en permanence la boîte de dialogue d'impression détaillée sous Mac OS
Cela modifiera le paramètre d'impression par défaut dans Mac OS de sorte que chaque fois que vous irez imprimer un document, la boîte de dialogue d'impression détaillée entièrement développée s'affichera.
- Ouvrez l'application "Terminal" sous Mac OS, située dans le dossier /Applications/Utilitaires/ (ou vous pouvez y accéder via Spotlight ou Launchpad)
- Entrez la chaîne de commande par défaut suivante avec exactitude :
- Appuyez sur Retour pour exécuter la commande, il n'y aura pas de confirmation dans le terminal
- Retournez maintenant à n'importe quel document, page web, etc., et allez à Fichier> Imprimer pour voir le dialogue d'impression étendu affiché par défaut
par défaut écrire -g PMPrintingExpandedStateForPrint -bool TRUE
Vous ne devriez pas avoir besoin de redémarrer le Mac ou de relancer des applications pour que le changement prenne effet, mais si vous avez une fenêtre de dialogue d'impression active ouverte lorsque vous utilisez la commande, vous devrez la fermer et relancer le processus d'impression en l'appelant par le menu Fichier ou la commande Imprimer.
Voici à quoi ressemble la fenêtre de dialogue d'impression étendue de TextEdit sur un simple fichier de texte brut :
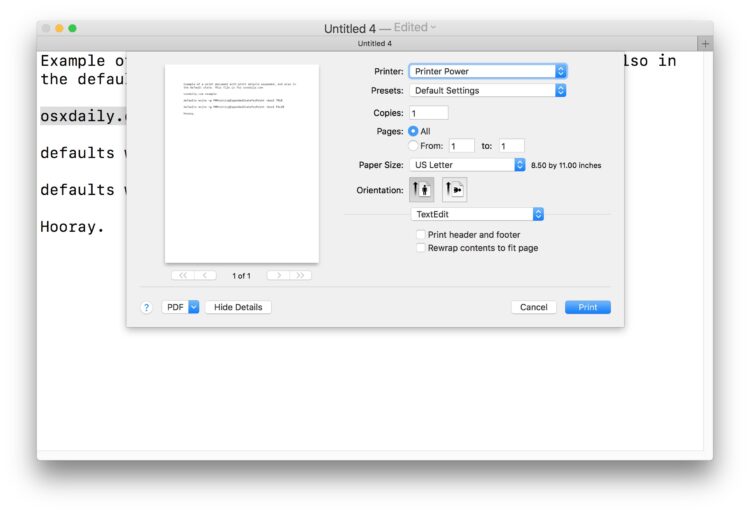
En général, pour afficher ces options d'impression supplémentaires, vous devez cliquer sur le bouton "Afficher les détails" dans la boîte de dialogue d'impression, mais avec ce paramètre par défaut, il devient le paramètre par défaut.
Comparez cela à la fenêtre de dialogue d'impression par défaut qui comporte beaucoup moins d'options et de personnalisations pour l'effort d'impression :
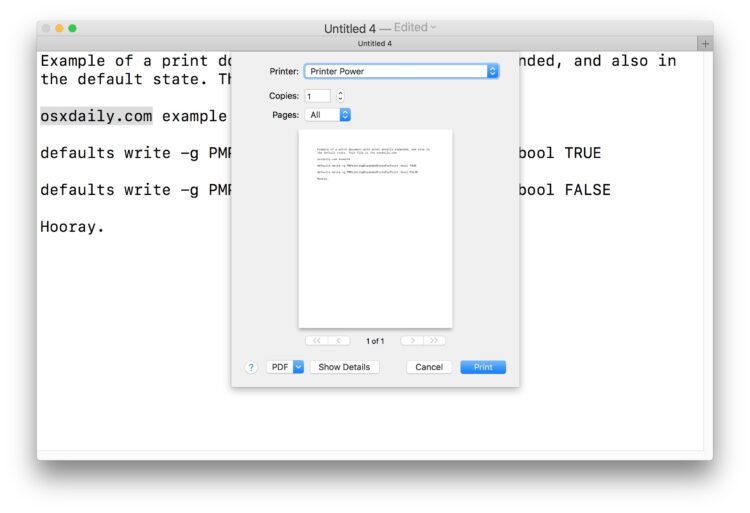
Cela aura un impact sur toutes les nouvelles tentatives d'impression sur le Mac, en élargissant tous les détails des options d'impression disponibles, et de toutes les applications aussi, que vous imprimiez un document sur une imprimante ou même que vous imprimiez en PDF sur le Mac, et que ce soit une imprimante locale ou de réseau n'a pas d'importance non plus.
La commande fonctionne sur presque toutes les versions de MacOS et Mac OS X, indépendamment de la façon dont le m dans Mac est mis en majuscule et de l'espacement entre les caractères du nom de la version.
Comment revenir à l'écran de dialogue d'impression par défaut sous Mac OS
Si vous avez décidé que vous ne voulez pas voir le dialogue d'impression étendu dans Mac OS par défaut et que vous préférez cliquer vous-même sur le bouton "Afficher les détails" du dialogue d'impression, vous pouvez alors inverser la syntaxe de la commande :
- Ouvrez l'application "Terminal" dans Mac OS
- Donnez l'ordre suivant et appuyez sur retour :
- Sortir du terminal comme d'habitude
default write -g PMPrintingExpandedStateForPrint -bool FALSE
Cela ramènera MacOS à l'état par défaut de ne pas afficher la fenêtre d'impression étendue.
Cette astuce est similaire à une autre astuce par défaut qui consiste à afficher la boîte de dialogue d'enregistrement étendue comme étant l'enregistrement par défaut dans Mac OS, et si vous souhaitez disposer d'autant d'options que possible lors de l'enregistrement ou de l'impression de documents, vous voudrez probablement activer ces deux astuces sur votre Mac par le biais des chaînes de commande par défaut.
Vous aimez la fenêtre de dialogue d'impression étendue sur un Mac ? Vous avez des astuces d'impression dans votre manche ? Partagez vos commentaires ci-dessous !