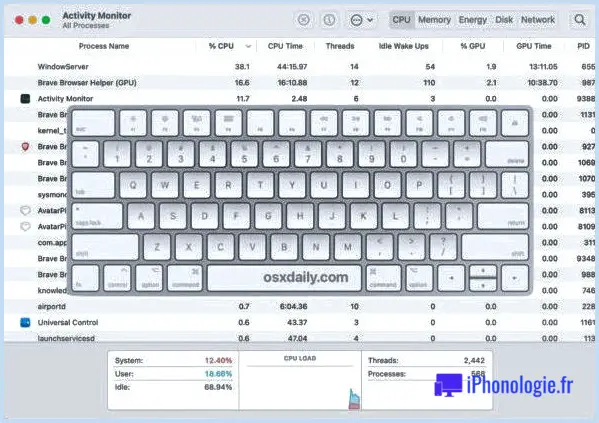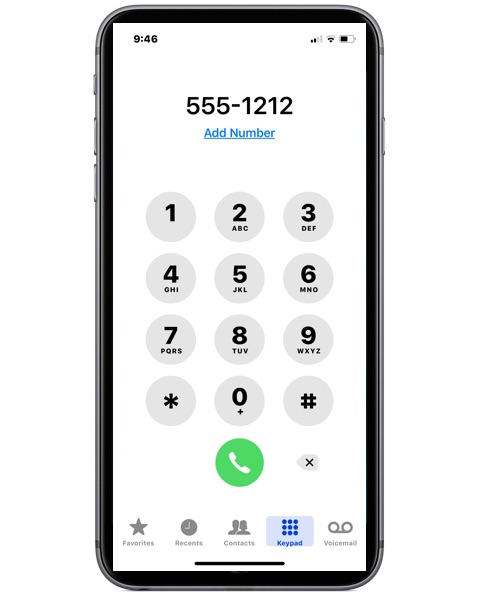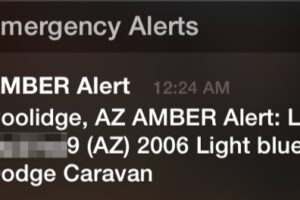Comment définir un raccourci clavier "Ne pas déranger" sur Mac
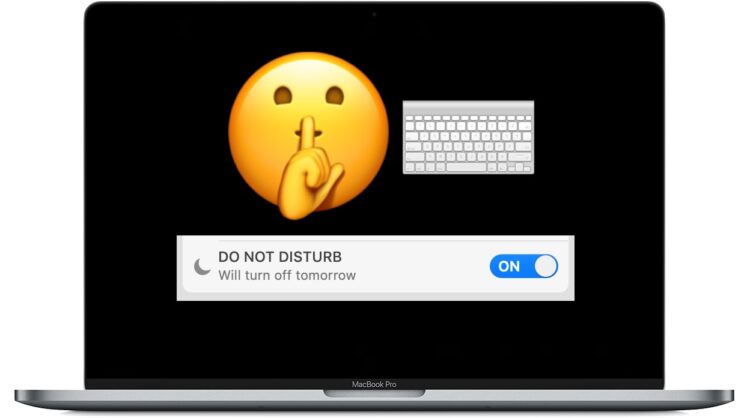
Vous voulez passer en mode "Ne pas déranger" sur le Mac avec un raccourci clavier ? Vous pouvez facilement activer un raccourci clavier personnalisé pour activer ou désactiver le mode "Ne pas déranger" sous MacOS, et nous vous montrerons comment le configurer.
Le mode "Ne pas déranger" sur le Mac est l'une des meilleures fonctions que vous pouvez utiliser si vous voulez vous concentrer sur une tâche, et ne pas être distrait par la myriade de notifications et d'alertes sans fin qui s'affichent sur le Mac. L'activation et la désactivation de cette fonction à l'aide d'un raccourci clavier permet de l'activer ou de la désactiver aussi rapidement que possible et à tout moment.
Comment définir un raccourci clavier "Ne pas déranger" sur Mac
Pour pouvoir activer ou désactiver la fonction "Ne pas déranger" par un raccourci clavier sur Mac, vous devez d'abord activer un raccourci clavier pour celle-ci. Voici comment faire :
- Allez dans le menu Pomme et sélectionnez "Préférences système"
- Allez dans "Clavier" et choisissez l'onglet "Raccourcis"
- Sélectionnez "Contrôle de mission" dans les options de raccourcis
- Localisez l'option "Activer/désactiver la fonction Ne pas déranger" et vérifiez qu'elle est bien activée
- Cliquez directement à droite de "Activer/Désactiver Ne pas déranger" et appuyez ensuite sur une combinaison de raccourcis clavier pour définir le raccourci clavier "Ne pas déranger"
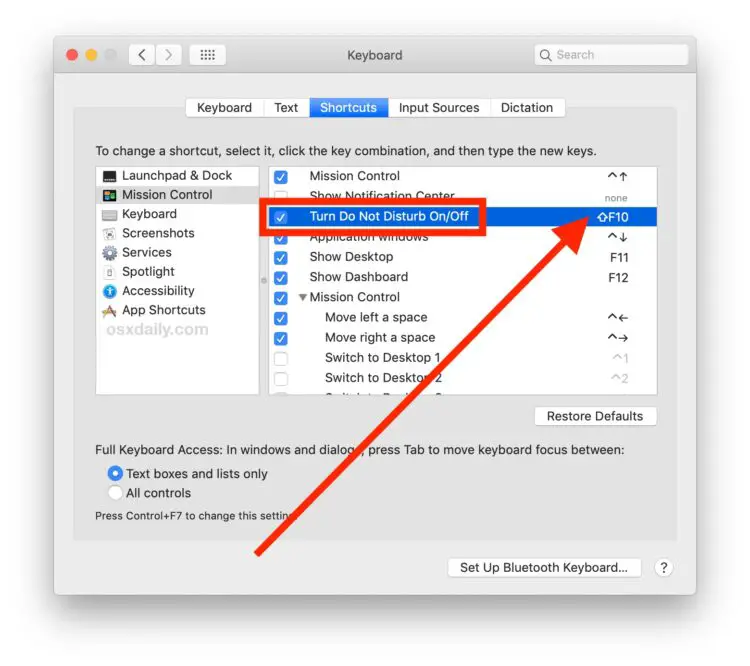
Dans l'exemple ici, la combinaison de touches SHIFT FN F10 a été définie comme le raccourci clavier pour activer et désactiver le mode "Ne pas déranger".
Vous pouvez définir n'importe quel raccourci clavier à cette fin, mais assurez-vous qu'il est unique et qu'il ne chevauche pas une autre combinaison de touches ou une autre fonction. L'application de touches de modification comme Shift, Option, Control, FN peut être un moyen facile d'éviter les conflits avec d'autres raccourcis clavier sur le Mac. Le fonctionnement de FN SHIFT F10 dans votre situation particulière dépendra de la configuration individuelle de votre Mac.
Comment activer ou désactiver la fonction "Ne pas déranger" par un raccourci clavier sur Mac
Une fois que le raccourci clavier permettant de basculer en mode "Ne pas déranger" est activé, vous pouvez l'utiliser à tout moment en appuyant sur la combinaison de touches que vous avez définie dans les étapes ci-dessus. Dans l'exemple ici, il s'agit d'appuyer sur SHIFT FN F10, ce qui permet de basculer la fonction :
- Appuyez sur SHIFT FN F10 pour activer instantanément le mode "Ne pas déranger"
- Appuyez sur SHIFT FN F10 pour désactiver immédiatement le mode "Ne pas déranger"
Lorsque le mode "Ne pas déranger" est activé, toutes les notifications et alertes ne s'affichent pas sur le Mac, mais elles sont toujours contenues dans le centre de notification.
Lorsque le mode "Ne pas déranger" est désactivé, toutes les alertes et notifications sont transmises au Mac comme d'habitude, et apparaissent sous forme d'alertes contextuelles dans le coin supérieur droit de l'écran.
Le mode "Ne pas déranger" est l'une des fonctions les plus utiles disponibles sur Mac et sur iOS. L'utilisation du mode "Ne pas déranger" sur l'iPhone et l'iPad peut également offrir une certaine tranquillité lors de vos déplacements.
Si vous avez l'habitude d'activer cette fonction, vous pouvez programmer l'option "Ne pas déranger sur Mac" pour qu'elle soit automatiquement activée aux moments de votre choix. Et si vous n'aimez pas du tout les notifications ennuyeuses, vous pouvez empêcher toutes les notifications sur le Mac en réglant le mode "Ne pas déranger" à perpétuité pour qu'il soit toujours activé à l'aide d'une astuce de programmation, ce qui permettra à votre Mac de ne jamais être harangué par les alertes et les notifications de tout ce qui se passe sous le soleil.