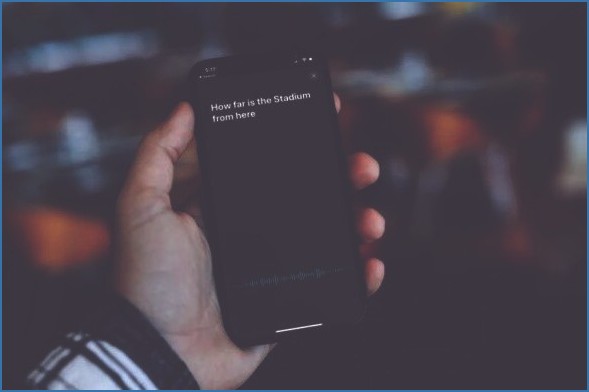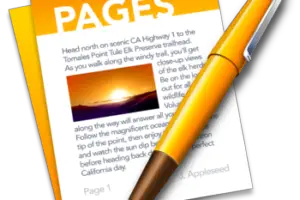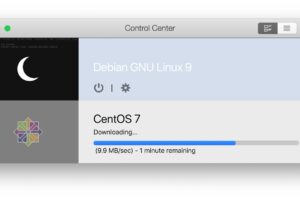Comment fixer des limites de temps sur les applications iPhone et iPad avec le temps d'écran
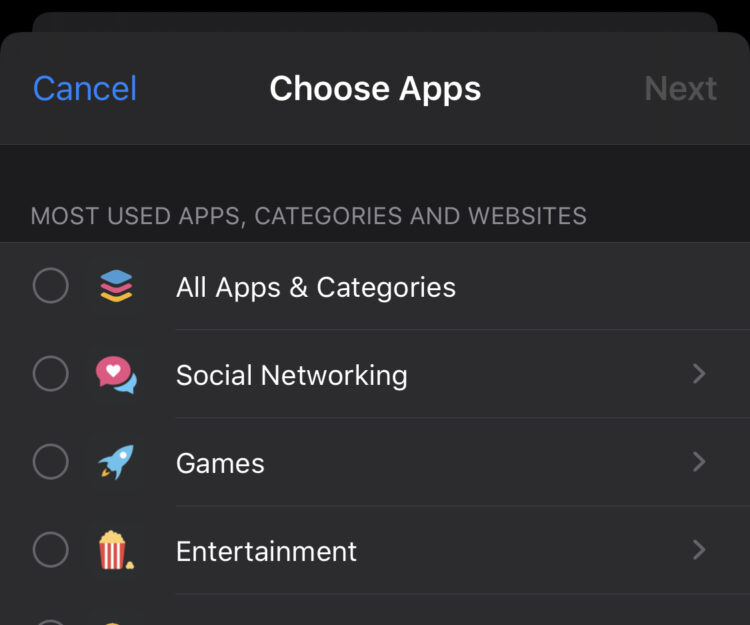
Vous souhaitez fixer une limite de temps pour l'utilisation d'une application sur l'iPhone ou l'iPad ? C'est possible avec Screen Time.
À une époque où nous utilisons peut-être tous un peu trop notre iPhone, il peut être utile de savoir exactement combien de temps nous passons avec lui dans la main. Savoir quelles applications nous utilisons le plus peut également nous aider à prendre des décisions concernant nos habitudes d'utilisation. Mais si tout cela échoue, la seule solution pourrait être de fixer une limite de temps. C'est exactement ce qu'Apple facilite en fixant des limites de temps pour des applications spécifiques et le temps d'utilisation sur l'iPhone, l'iPad et l'iPod touch.
Fixer une limite de temps pour les applications est un excellent moyen de vous éviter de passer toute la journée à regarder Netflix, YouTube, à jouer à des jeux, à utiliser trop de réseaux sociaux comme la navigation sur Twitter ou à vérifier ce que font vos amis dans Instagram. Il peut également être très utile d'activer sur un appareil familial ou un appareil pour enfants si vous souhaitez limiter leur utilisation d'applications particulières à une heure précise. Et si vous préférez éviter les actualités, c'est également une option possible. Comme vous le verrez, vous pouvez limiter l'utilisation de toutes les applications que vous voulez avec Screen Time.
Comment ajouter un délai à une application sur l'iPhone et l'iPad
Il est facile de fixer des limites de temps d'affichage pour les applications sur l'iPhone et l'iPad :
- Ouvrez l'application "Paramètres", puis appuyez sur "Temps d'écran" pour commencer.
- Appuyez sur "App Limites".
- Si vous avez déjà fixé des limites, vous les verrez ici. Appuyez sur "Ajouter une limite" pour en fixer une nouvelle.
-
Touchez le cercle à côté d'une catégorie d'application pour fixer une limite pour toutes les applications qui entrent dans cette catégorie. Vous pouvez voir de quelles applications il s'agit en appuyant sur la catégorie elle-même. Vous pouvez le faire si vous préférez fixer une limite de temps pour une application spécifique.
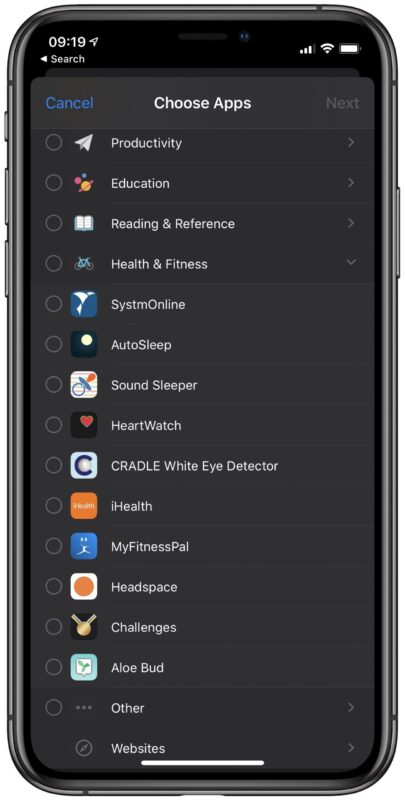
- Appuyez sur "Suivant" lorsque toutes les applications pour lesquelles vous souhaitez fixer des délais ont été sélectionnées.
- Il est maintenant temps de fixer la limite. Utilisez le sélecteur de temps pour sélectionner les heures et les minutes auxquelles vous souhaitez limiter l'application. Vous pouvez également personnaliser les jours auxquels la limite s'applique en appuyant sur "Personnaliser les jours".Appuyez sur "Ajouter" lorsque vous êtes prêt.
Une fois que la limite de temps de l'écran est en vigueur pour cette application, disons pendant une heure, lorsque la limite de temps est dépassée, un message apparaît à l'écran pour informer l'utilisateur que la limite de temps de l'écran est atteinte. Vous pouvez l'annuler à tout moment si vous connaissez le code d'accès.
Au fait, si vous ajoutez des limites de temps aux applications et que vous devez changer le code d'accès à l'écran de l'iPhone ou de l'iPad pour un code que quelqu'un d'autre ne connaît pas, vous pouvez le faire aussi.
Comment ajouter un délai à l'iPhone ou à l'iPad d'un enfant via le partage familial
Vous pouvez également fixer une limite de temps pour une application sur tout appareil pour enfant faisant partie de votre famille. Cela est possible grâce à la fonction iCloud de partage des familles disponible pour l'iPhone et l'iPad.
La procédure est la même que ci-dessus, sauf que vous devez taper le nom de la personne à l'étape 2 ci-dessus. Les étapes sont identiques à partir de là.
- Ouvrez l'application Paramètres, puis appuyez sur Temps à l'écran
- Tapez sur le nom de la personne
- Appuyez maintenant sur "App Limites".
- Appuyez sur "Ajouter une limite" pour créer une nouvelle limite pour une application
-
Touchez le cercle à côté d'une catégorie d'applications pour fixer les limites des catégories d'applications. Pour rappeler que vous pouvez voir quelles applications sont incluses en touchant directement la catégorie. Si vous souhaitez définir une limite de temps d'écran spécifique pour une application particulière, c'est également possible à cet endroit.
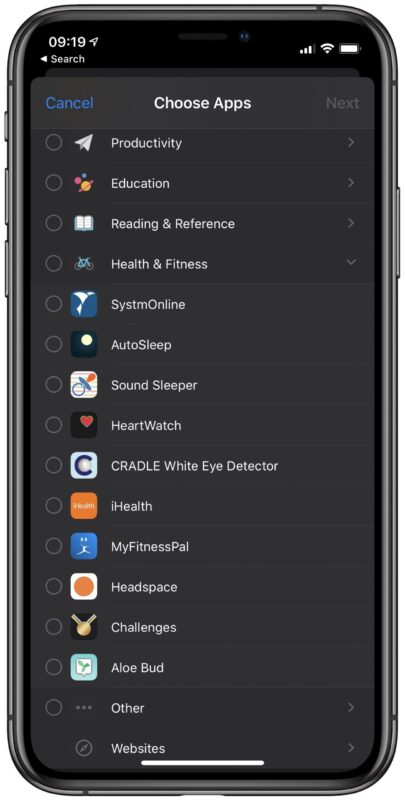
- Appuyez sur "Suivant" une fois que vous avez sélectionné l'application ou la catégorie pour laquelle vous souhaitez fixer des limites de temps à l'écran
- Ensuite, fixez la limite elle-même en utilisant le sélecteur de temps ; choisissez des heures et des minutes pour limiter l'utilisation de l'application à, par exemple 30 minutes, 1 heure, 2 heures, etc. Vous pouvez choisir les jours pour lesquels vous souhaitez fixer les limites en sélectionnant "Personnaliser les jours"
- Appuyez sur "Ajouter" une fois la configuration terminée pour fixer la durée limite de l'écran
Par ailleurs, si vous n'utilisez pas le partage familial iCloud, vous pouvez fixer directement la limite de temps sur leur appareil, en suivant les mêmes instructions que celles indiquées plus haut.
L'utilisation du partage familial pour fixer des limites de temps à l'écran est particulièrement utile pour les parents et les éducateurs, car si vous les fixez depuis votre iPad ou iPhone, vous pouvez le faire sans qu'ils le sachent, ce qui est encore plus amusant !
Que se passe-t-il ensuite avec les limites de temps de projection ?
Chaque fois qu'une limite de temps est atteinte, votre iPhone vous le signale.
À ce stade, c'est à vous de décider si vous voulez continuer à utiliser l'application ou non.
Si vous le faites, touchez "Ignorer la limite" et sélectionnez la durée pendant laquelle vous souhaitez que la limite soit inactive.
En fin de compte, une grande partie de tout cela se résume à votre propre volonté. Si vous voulez vraiment utiliser l'application, vous n'aurez qu'à passer outre le minuteur.
Vous pouvez également supprimer les limites de temps d'écran sur l'iPhone ou l'iPad si vous le souhaitez.
Mais si vous avez programmé une minuterie pour un enfant, il devra connaître le code PIN de la durée de l'écran pour pouvoir l'ignorer. En parlant de code PIN, n'oubliez pas que vous pouvez changer le mot de passe Screen Time sur l'iPhone et l'iPad à tout moment.
Bien entendu, vous pouvez également désactiver la fonction "Heure d'écran" à tout moment si vous décidez de ne pas l'utiliser.