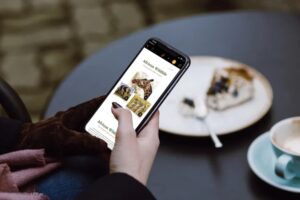Configurer le courrier électronique d'Outlook.com avec n'importe quel client POP3 de bureau sur Mac
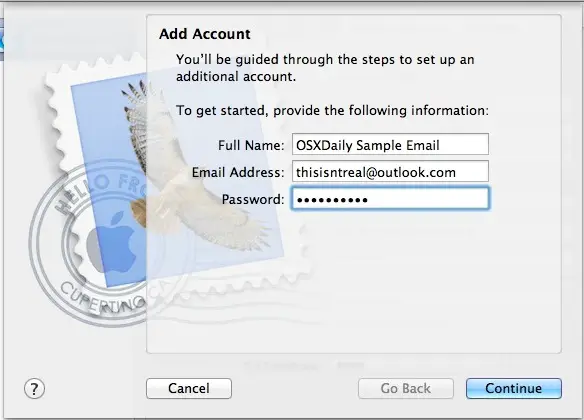
Microsoft a récemment dévoilé Outlook.com comme un service de messagerie gratuit. Il est principalement basé sur le web comme une sorte de relookage de Hotmail, mais en raison du nouveau domaine, vous pouvez toujours obtenir des adresses électroniques assez décentes si vous en voulez une.
En tant que webmail, vous pouvez évidemment utiliser n'importe quel navigateur pour vérifier le courrier, mais vous pouvez également l'utiliser avec l'application Mac OS X Mail ou tout autre client de messagerie POP3 standard.
La mise en place est assez facile mais il peut y avoir un ou deux contretemps avec le processus automatisé de l'application Mail, nous allons donc passer en revue les paramètres manuels pour nous assurer que tout fonctionne.
Serveurs de courrier Outlook.com
Si vous avez déjà créé des comptes de messagerie et que vous souhaitez simplement obtenir les adresses des serveurs de messagerie entrants (pop3) et sortants (smtp) pour Outlook.com, voici ce que vous cherchez :
- Serveur de courrier entrant (POP3) : pop3.live.com
- Serveur de courrier sortant (SMTP) : smtp.live.com
- Serveur IMAP : imap.live.com
Pour le serveur sortant, utilisez le protocole SSL et le port 25, 465 ou 587. Je ne sais pas pourquoi Microsoft utilise Live IP pour Outlook, mais peu importe.
Configuration d'Outlook avec l'application Mail
Nous supposerons que vous avez déjà obtenu une adresse électronique gratuite sur outlook.com, sinon allez sur Outlook.com et créez-en une .
- Lancez l'application Mail et déroulez le menu "Mail" pour sélectionner "Préférences"
- Cliquez sur l'onglet "Comptes" puis cliquez sur l'icône + pour ajouter un nouveau compte
- Saisissez le nom complet que vous souhaitez joindre au compte de messagerie, entrez l'adresse électronique et le mot de passe, cliquez sur "Continuer" pour lancer la configuration automatique
- Pour le serveur de courrier entrant, choisissez "POP" comme type de compte, et réglez le serveur de courrier entrant sur pop3.live.com
- Pour le serveur de courrier sortant, utilisez le serveur de courrier sortant SMTP smtp.live.com, et définissez les ports par défaut
Une fois l'installation terminée, créez et envoyez un nouveau message électronique pour vérifier que tout fonctionne.
Vous pouvez également le configurer dans iOS en utilisant les mêmes serveurs de courrier entrant et sortant, mais à moins que vous ne souhaitiez une nouvelle adresse, il n'y a pas de raison de choisir Outlook plutôt qu'un compte existant configuré par Gmail, Yahoo, etc.