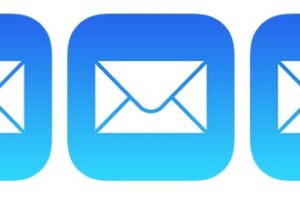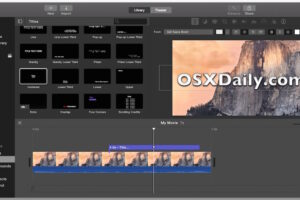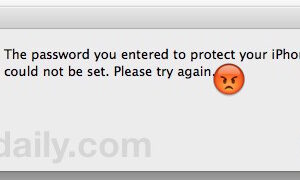Résolution de l'erreur 17 d'iTunes lors de la mise à niveau ou de la restauration des appareils iOS
![]() Si vous essayez de mettre à niveau ou de restaurer un iPhone, iPad, iPod touch ou Apple TV via iTunes et que vous recevez une alerte Error 17, vous avez probablement un problème avec l'ordinateur qui se connecte aux serveurs d'Apple. Ce problème peut être causé par divers facteurs et les utilisateurs peuvent le voir soit en essayant de mettre à jour ou de restaurer normalement via iTunes, soit même en utilisant le micrologiciel IPSW récupéré directement sur Apple.
Si vous essayez de mettre à niveau ou de restaurer un iPhone, iPad, iPod touch ou Apple TV via iTunes et que vous recevez une alerte Error 17, vous avez probablement un problème avec l'ordinateur qui se connecte aux serveurs d'Apple. Ce problème peut être causé par divers facteurs et les utilisateurs peuvent le voir soit en essayant de mettre à jour ou de restaurer normalement via iTunes, soit même en utilisant le micrologiciel IPSW récupéré directement sur Apple.
Si vous êtes habitué à dépanner les messages d'erreur d'iTunes, vous constaterez que l'erreur 17 appartient à la même catégorie de problèmes que l'erreur 3194 et que le message de construction "device is not eligible". Cependant, l'erreur 17 a ceci de particulier qu'elle semble plus souvent être déclenchée par des problèmes de connectivité directe à l'internet sur un PC Windows, comme par exemple un problème wi-fi plus large comme l'échec des affectations DHCP, ou un pare-feu très restrictif.
Avant de passer aux étapes de dépannage, si vous essayez simplement de mettre à jour iOS avec la dernière version, essayez d'utiliser l'OTA directement sur l'appareil lui-même. Cela vous permet de contourner complètement les erreurs d'iTunes, car vous n'aurez pas besoin d'utiliser un ordinateur pour mettre à jour l'iPhone/iPad/iPod.
Vous devez utiliser iTunes pour la mise à jour ou la restauration pour une raison quelconque ? Ce n'est pas grave, commençons à résoudre cette erreur pour que tout fonctionne comme prévu :
1 : Vérifier la connectivité Internet
Un problème de connectivité est souvent la cause la plus fréquente de l'erreur 17. La dernière fois que j'ai rencontré ce problème, c'était parce qu'un PC avait rejoint le mauvais routeur local où le DHCP était défaillant, n'offrant ainsi aucun accès à Internet en général. L'ordinateur peut penser qu'il est en ligne, mais il n'est en fait pas capable d'atteindre le monde extérieur. Oui, c'est souvent aussi simple que cela, et les premières mesures à prendre consistent donc à vérifier que la connectivité Internet élargie avec le monde extérieur fonctionne comme prévu.
1A : Vérifiez que la connexion Internet est active
iTunes doit être capable de communiquer avec les serveurs d'Apple afin de restaurer ou d'installer le dernier logiciel iOS et de vérifier la construction. Assurez-vous que l'ordinateur est connecté à l'internet et qu'il peut accéder au monde extérieur. C'est assez facile, depuis l'ordinateur que vous voulez vérifier, il suffit d'ouvrir un navigateur web et de vous rendre sur Apple.com, iphonologie.fr ou un autre site web de qualité. Notez que l'accès au web ne détermine pas à lui seul si tout sera en ordre, car de nombreuses applications ou services peuvent autoriser des ports d'accès au web tout en bloquant simultanément d'autres ports et services. Ce qui nous amène à l'étape suivante...
1B : Vérifiez les pare-feux, les proxies, les logiciels de sécurité et les anti-virus
Vous devrez peut-être désactiver temporairement le pare-feu de l'ordinateur, le logiciel de sécurité stricte, les proxies, les VPN ou les logiciels antivirus. Bon nombre de ces applications et services bloqueront l'accès aux serveurs et services externes, ce qui peut entraîner des problèmes de gestion d'iOS via iTunes.
La désactivation d'un pare-feu et des applications anti-virus peut varier considérablement en fonction du logiciel installé ou utilisé et il n'y a donc pas vraiment de moyen évident de fournir des instructions universellement pertinentes, mais si vous avez quelque chose comme un service mentionné ci-dessus en cours d'utilisation, désactivez-le temporairement en essayant de mettre à jour/restaurer un dispositif iOS. Vous pouvez réactiver ces services après avoir réussi.
2 : Obtenez la dernière version d'iTunes
Certaines anciennes versions d'iTunes sont incapables d'installer les dernières versions d'iOS, ou de restaurer la dernière version de l'iPhone / iPad est plus récente que celle que la version iTunes installée supporte, en conséquence, vous pouvez voir le message d'erreur 17.
Les utilisateurs de Mac peuvent télécharger la dernière version en consultant le menu Apple> Mise à jour des logiciels et l'App Store Mac.
Les utilisateurs de Mac et de Windows peuvent également se rendre sur la page de téléchargement iTunes d'Apple et obtenir la dernière version directement à partir de là. Installez-la et essayez-la à nouveau.
Cela est nécessaire si l'ordinateur utilise une ancienne version d'iTunes.
2 : Vérifiez le fichier Hosts pour les entrées du serveur Apple
Le fichier hosts peut contenir une entrée qui bloque l'accès aux serveurs Apple.
Vérification des hôtes pour Windows
Si vous êtes sur une machine Windows et que vous rencontrez l'erreur 17, vous pouvez généralement la résoudre simplement en supprimant le fichier hôte puis en redémarrant. L'emplacement du fichier hosts dans Windows est généralement le suivant : ouvrez-le dans le Bloc-notes ou dans l'éditeur de votre choix pour voir s'il contient une entrée avec "apple.com" :
\%WinDir%\System32\Drivers\Etc
Remarque : le dossier système Windows se trouve à la racine, généralement sur le lecteur C :, mais la configuration de votre PC peut varier en fonction de la version de Windows que vous utilisez et si vous devenez ambitieux avec les personnalisations. Le répertoire principal du système peut être simplement \Windows\ aussi, mais le sous-répertoire contenant les hôtes sera toujours \System32\Drivers\Etc\ sur n'importe quel PC Windows XP, Windows Vista, Windows 7, ou Windows 8.
Si vous avez personnalisé le document hosts à des fins de blocage ou de résolution de domaine, vous voudrez probablement enregistrer une copie du fichier avant de le supprimer et de redémarrer. Vous pouvez également le modifier avec le Bloc-notes et supprimer toute entrée accompagnée de "gs.apple.com", ou le commenter en plaçant un dièse # devant l'entrée. Il est généralement conseillé de sauvegarder le fichier avant de l'utiliser afin de pouvoir revenir en arrière si nécessaire.
Vérification des hôtes sous Mac OS X
Les utilisateurs de Mac peuvent ouvrir Terminal et taper la commande suivante pour afficher le contenu des hôtes à l'écran :
chat /etc/hôtes
Si vous voyez une entrée avec "gs.apple.com" ou "apple.com", vous devez modifier le fichier pour arrêter le blocage des hôtes, ou déplacer temporairement le fichier des hôtes pour pouvoir communiquer avec leurs serveurs. Mettez un # devant l'entrée et enregistrez le fichier pour une correction rapide. Les utilisateurs novices peuvent en apprendre davantage sur la modification du fichier hosts sur un Mac en cliquant ici.
-
Si vous rencontrez toujours l'erreur 17 ou des problèmes similaires, vous pouvez essayer d'utiliser un autre ordinateur sur un autre réseau extérieur pour voir si cela fonctionne. C'est peut-être ennuyeux, mais cela peut indiquer que la modification des hôtes, le pare-feu ou tout autre blocage n'a pas été correctement traité. Cela vaut particulièrement la peine si vous essayez de restaurer/mettre à jour un iPhone alors que vous êtes sur un réseau d'entreprise strict. Ainsi, plutôt que d'essayer de faire en sorte que l'administrateur système modifie les restrictions du pare-feu, il est probablement préférable de simplement terminer le processus lorsque vous rentrez chez vous sur votre réseau normal.
Laissez un commentaire sur ce qui a fonctionné pour vous !