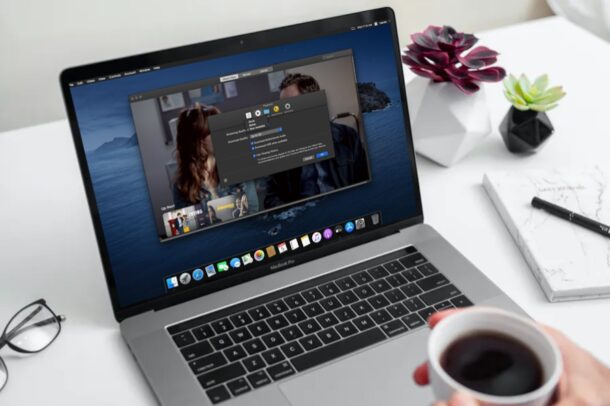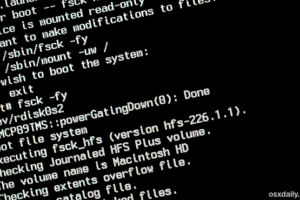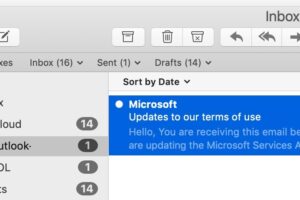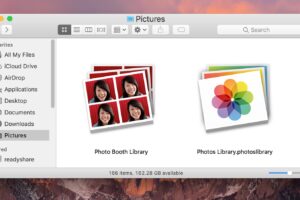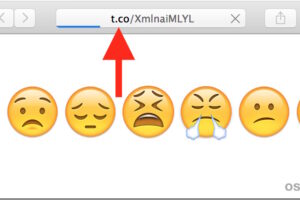Protection par mot de passe des fichiers Zip sous Mac OS X
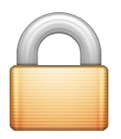 La création d'un fichier zip protégé par un mot de passe est facile sous Mac OS X et ne nécessite aucun ajout ou téléchargement. Utilisez plutôt l'utilitaire zip qui est fourni avec tous les Macs.
La création d'un fichier zip protégé par un mot de passe est facile sous Mac OS X et ne nécessite aucun ajout ou téléchargement. Utilisez plutôt l'utilitaire zip qui est fourni avec tous les Macs.
Il s'agit d'un moyen simple de protéger un fichier d'archive zip contre tout accès indésirable. En effet, lorsqu'un utilisateur tente de décompresser le contenu de l'archive zip, il doit saisir le mot de passe correct pour que l'archive puisse être extraite.
Comment protéger par mot de passe un fichier Zip de la ligne de commande de Mac OS X
Si vous êtes familier avec la ligne de commande, la syntaxe de la commande zip cryptée est la suivante :
zip -e [archive] [fichier]
Pour le cryptage de plusieurs fichiers avec un mot de passe, comme par exemple un dossier ou un répertoire entier, la syntaxe serait la suivante :
zip -er [archive] [dossier]
Si vous n'êtes pas sûr de savoir comment l'utiliser, lisez ce qui suit pour apprendre à créer des archives zip cryptées avec des mots de passe. Ces fichiers zip cryptés maintiendront la protection par mot de passe sur toutes les plateformes, ce qui signifie que vous pouvez envoyer un fichier zip protégé à un utilisateur Windows et qu'il devra toujours entrer le mot de passe pour en voir le contenu.
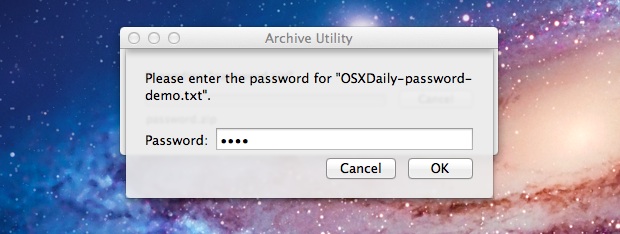
Définir un mot de passe Zip sous Mac OS X
Vous pouvez créer des archives de fichiers et de dossiers protégées par un mot de passe :
- Lancer le terminal à partir du dossier Applications> Utilitaires
- Tapez la commande suivante :
- Entrez et vérifiez le mot de passe - ne l'oubliez pas
zip -e nom d'archive.zip fichiertoprotect.txt
L'archive résultante, dans ce cas appelée "nomd'archive.zip", est maintenant cryptée avec le mot de passe fourni. Le fichier qui était crypté, "filetoprotect.txt", est maintenant inaccessible sans entrer ce mot de passe.
Si vous prévoyez de compresser plusieurs fichiers dans un dossier, vous voudrez modifier légèrement la commande avec le drapeau -er de la même manière :
zip -er archive.zip /path/to/directory/
Cela est particulièrement important pour le cryptage des fichiers zippés de plusieurs fichiers sous OS X Mavericks.
Exemple : Fermer un dossier et définir un mot de passe
Voici un exemple de ce à quoi cela ressemblera à partir de la ligne de commande. Dans ce cas, nous compressons et protégeons par mot de passe l'ensemble du dossier "Confidential" situé dans le répertoire users /Documents, et le fichier zip protégé par mot de passe est placé sur le bureau de l'utilisateur pour un accès facile :
$ zip -er ~/Desktop/encrypted.zip ~/Documents/Confidential/
Entrez le mot de passe:
Vérifier le mot de passe:
ajoutant : ~/Documents/Confidentiel/ (dégonflé 13%)
Remarquez que le mot de passe ne s'affiche pas, c'est un comportement normal pour le terminal.
Notez qu'avec un dossier composé de plusieurs fichiers, vous voudrez utiliser le drapeau -er, l'ajout du r indique que le zip va compresser récursivement et protéger par mot de passe tous les fichiers du dossier.
Ouverture du zip protégé par un mot de passe
Bien que créé en ligne de commande, vous n'avez pas besoin de décompresser le fichier depuis le terminal, il peut être développé depuis le Finder de Mac OS X ou dans Windows à l'aide d'applications de décompression standard. Il suffit de double-cliquer sur le fichier, puis d'entrer le mot de passe , et il se décompressera. Vous pouvez également décompresser l'archive zip à partir de la ligne de commande avec :
dézipper le nom du fichier .zip
Voici quelques cas d'utilisation d'archives zip protégées par un mot de passe :
- Mot de passe protégeant un fichier ou un répertoire individuel
- Envoi d'un fichier sensible et crypté sur un réseau non crypté
- Envoi de données confidentielles par courrier électronique à un utilisateur Windows
- Ajouter une couche de sécurité supplémentaire à un dossier caché
- Mot de passe protégeant vos propres sauvegardes, en dehors de Time Machine
Bien que cela puisse fournir une certaine protection par fichier ou par dossier, il est toujours bon de protéger le Mac par un mot de passe en général avec une obligation de connexion au démarrage du système, au réveil et à la sortie de l'économiseur d'écran.
Gardez à l'esprit que les fichiers zip protégés par un mot de passe ne sont pas cryptés avec une méthode de cryptage profond super forte, donc si vous voulez un cryptage de fichier plus sûr, vous pouvez faire passer un fichier zip normal par un cryptage openSSL avec des3 ou quelque chose de similaire pour rendre le fichier vraiment sûr.