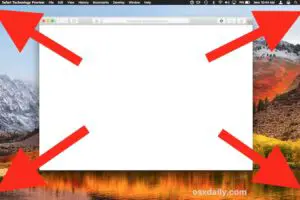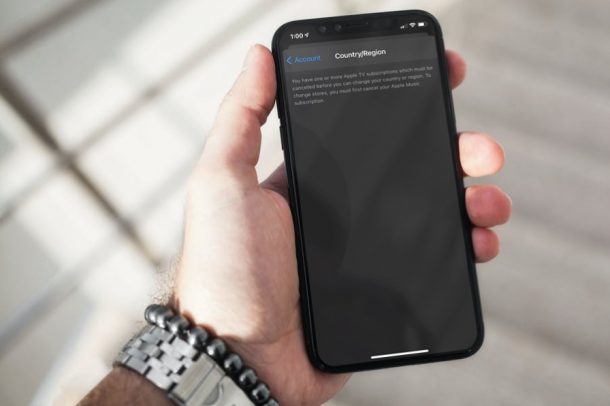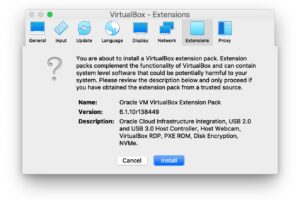Afficher les dimensions de l'image dans le Finder de Mac OS X Windows & Desktop
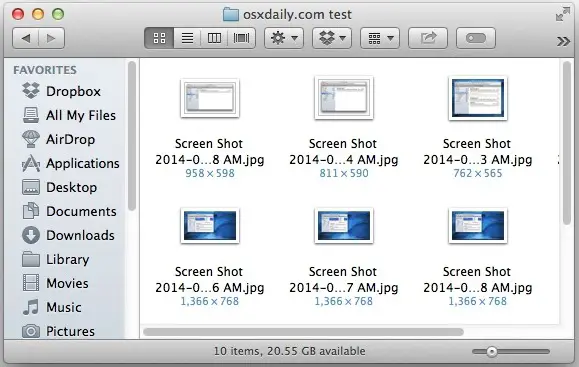
Le réglage par défaut du Finder de Mac OS X est de ne pas afficher d'informations sur les fichiers, mais vous pouvez facilement régler le Finder, Windows et le Bureau pour qu'ils affichent les dimensions de l'image grâce à un réglage dans les Options d'affichage. En gros, vous verrez la résolution complète d'une image surlignée en bleu sous le nom du fichier, ce qui est très utile pour les utilisateurs de Mac qui font beaucoup de travail d'image et d'édition.
Voici comment activer cette fonction et visualiser les dimensions des fichiers images directement depuis le Mac Finder.
Comment rendre la résolution et les dimensions des images visibles sous les noms de fichiers dans le Mac Finder
- Appuyez sur Commande+J ou déroulez le menu Affichage et choisissez "Afficher les options d'affichage"
- Cochez la case située à côté de "Afficher les informations sur l'article"
- Facultatif : si vous souhaitez que le paramètre soit appliqué à toutes les fenêtres et tous les dossiers du Finder, cliquez sur le bouton "Utiliser par défaut" en bas, ce qui permettra à tous les dossiers d'afficher les informations sur l'image. Sinon, ce paramètre est spécifique à chaque dossier.
Vous remarquerez que les images montrent immédiatement leurs dimensions. En outre, d'autres objets du Finder affichent des informations telles que le nombre d'articles et la taille du fichier. Voici à quoi ressemble l'option d'affichage basculée, et la résolution de l'image affichée sous quelques exemples de fichiers dans le Finder :
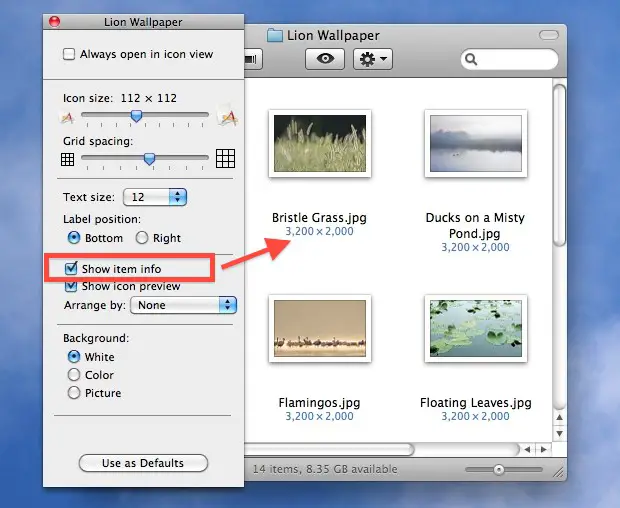
Afin de voir les dimensions de l'image sous un nom de fichier, vous devez visualiser les fichiers dans la vue "Icône" du Finder. Toute autre option d'affichage n'affichera pas les dimensions de l'image ou les informations du fichier sous le nom du fichier, ceci est limité au format icône uniquement en raison des restrictions de taille, qui pourraient changer dans une future version d'OS X. Gardez cela à l'esprit, car si vous activez l'option "Afficher les informations sur l'élément" et que vous ne voyez pas la résolution de l'image sous une photo, il vous suffira probablement de revenir à la vue "Icône" du Finder Mac pour la rendre visible.
Cela fonctionne dans toutes les versions d'OS X depuis les premiers rendus jusqu'à Mavericks, vous trouverez donc ce système pris en charge quelle que soit la version que vous utilisez.

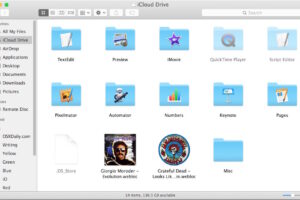

![Télécharger la mise à jour iOS 12.3 pour iPhone et iPad maintenant [Liens IPSW]](https://iphonologie.fr/wp-content/uploads/2020/09/ios-12-iphone-ipad-300x200.jpg)