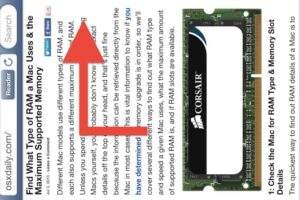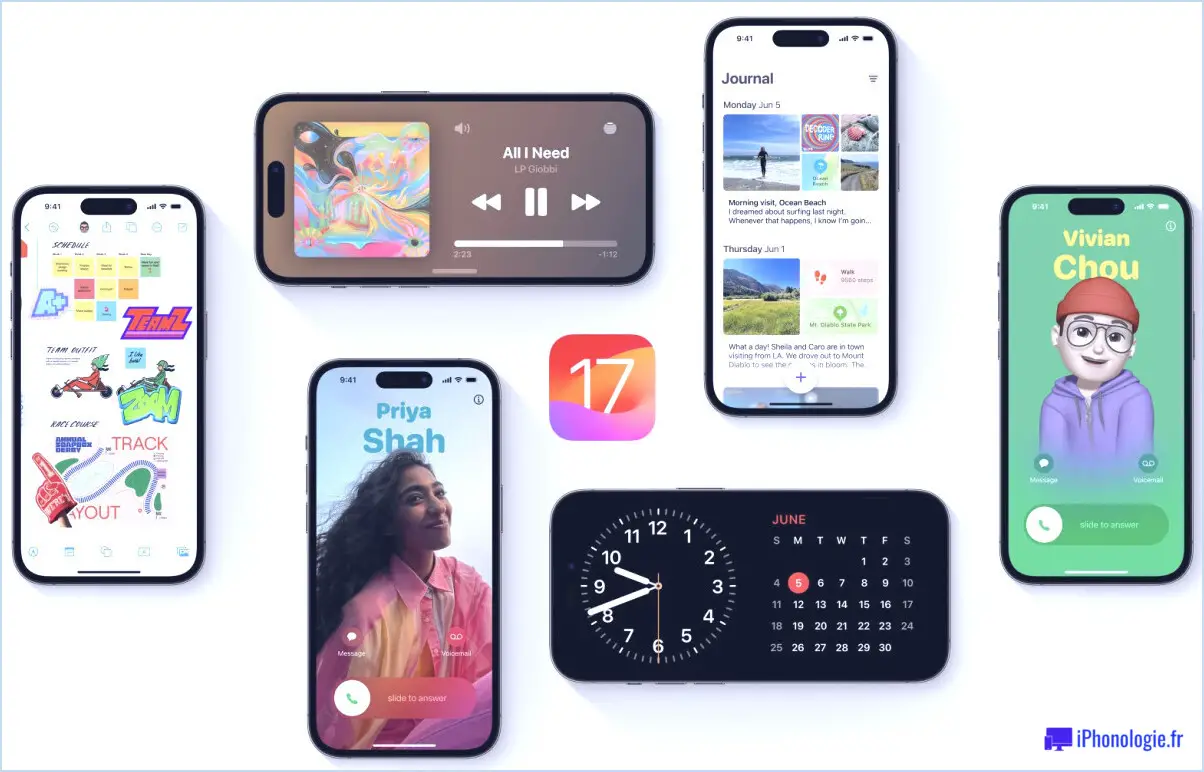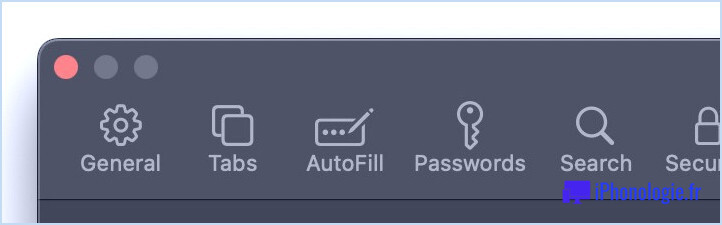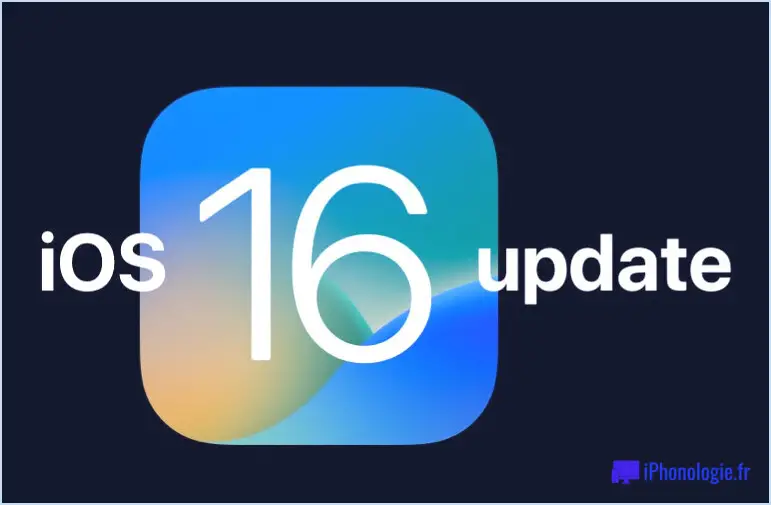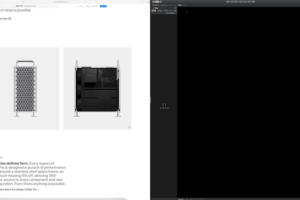Afficher les photos par lieu sur l'iPhone
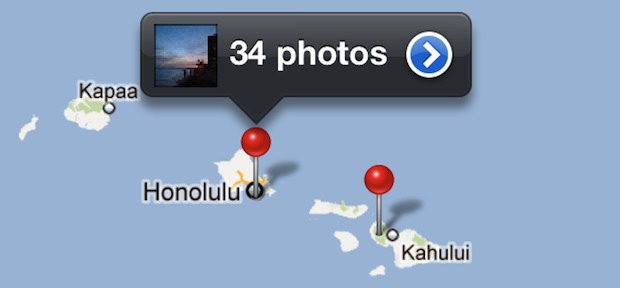
L'iPhone et l'iPad équipés d'un GPS comprennent une fonction "Lieux" dans l'application Photos qui permet de voir les photos en fonction de la localisation géographique. Cette fonction permet d'afficher vos propres photos en fonction du lieu, ainsi que les photos qui ont été partagées avec vous et que vous avez enregistrées dans votre propre application Photos Camera Roll.
Voici comment accéder à ces photos géolocalisées et au navigateur de photos de localisation depuis l'écran d'accueil de l'iOS :
Comment parcourir et visualiser les photos sur iPhone par localisation géographique
- Tapez sur l'application "Photos" pour l'ouvrir comme d'habitude
-
Allez dans la liste des caméras à visualiser ou dans la liste des photos, puis faites l'une des choses suivantes :
- Pour iOS 9, iOS 8, iOS 7 et plus récents : allez dans la vue des photos, et appuyez sur le bouton retour jusqu'à ce que vous voyiez la section en aperçu, puis appuyez sur les lieux tels qu'ils sont nommés pour voir les photos de ces régions sur une carte
- Pour iOS 6 et plus : en bas de la liste des caméras, tapez sur "Lieux"
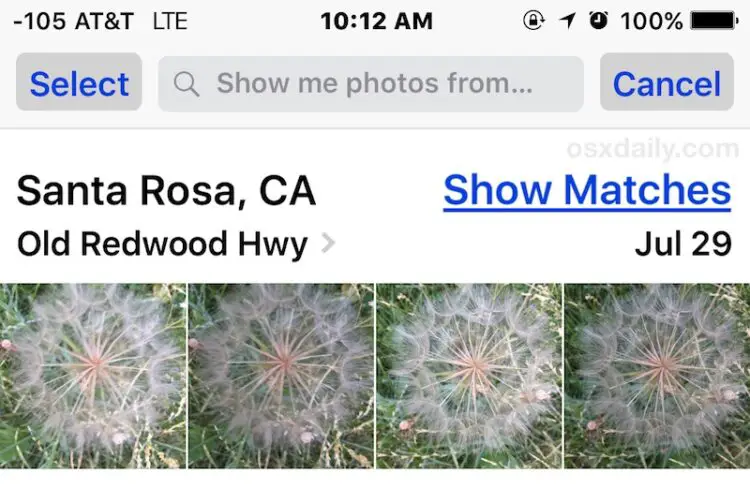
- Faites défiler la carte Google et zoomez sur celle-ci pour afficher les épingles de régions spécifiques marquées de photos
- Touchez une épingle rouge pour voir un nombre de photos exclusif à cet endroit, puis touchez la flèche bleue> pour voir le rouleau de l'appareil photo uniquement pour cet endroit
Cette fonction n'est utilisable que si les services de localisation et le marquage géographique sont activés pour l'application photos.
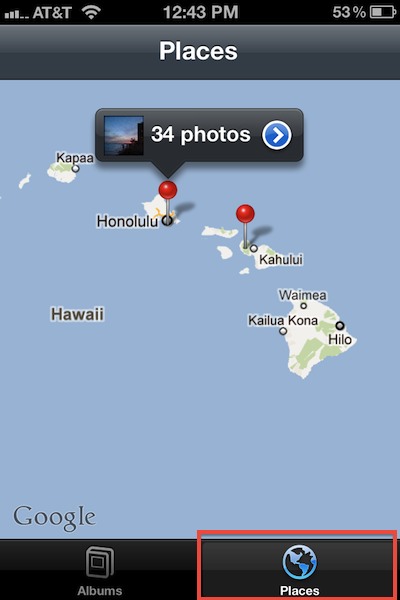
Cela fonctionne avec toutes les versions de l'application iOS Photos qui sont même quelque peu modernes, bien que son fonctionnement et son apparence exacte varient un peu d'une version à l'autre.