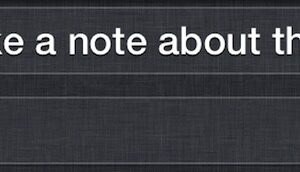Comment afficher un panneau de prévisualisation dans chaque fenêtre du Finder de Mac OS X
![]() Vous voulez voir un panneau de prévisualisation dans les fenêtres du Mac Finder afin de pouvoir jeter un coup d'œil à l'aspect des images et des fichiers avant de les ouvrir ? Les versions modernes de MacOS permettent cette fonction pratique de prévisualisation dans le Finder.
Vous voulez voir un panneau de prévisualisation dans les fenêtres du Mac Finder afin de pouvoir jeter un coup d'œil à l'aspect des images et des fichiers avant de les ouvrir ? Les versions modernes de MacOS permettent cette fonction pratique de prévisualisation dans le Finder.
Les utilisateurs de Mac de longue date savent peut-être que la vue en colonnes du Finder de Mac OS X est depuis longtemps populaire auprès des utilisateurs qui aiment voir un aperçu de l'image ou du document qu'ils sélectionnent dans le Finder. Jusqu'à récemment, ce panneau de prévisualisation pratique était toutefois limité à la vue en colonnes, et si vous vouliez voir des documents ou des fichiers dans une vue en liste ou en icône du Finder, il n'existait pas. Cela a changé avec les versions modernes de MacOS, et maintenant vous pouvez avoir un panneau de prévisualisation du système de fichiers Mac disponible avec chaque fenêtre du Finder si vous le souhaitez, y compris dans la vue par icônes.
C'est une fonction vraiment formidable, en particulier pour ceux qui regardent beaucoup d'images ou qui veulent juste avoir un aperçu des documents, fichiers et dossiers qu'ils regardent. Le panneau de prévisualisation affiche une quantité décente d'informations, y compris le nom du fichier, sa taille, la date de création, la date de modification, la dernière ouverture et les balises utilisées, ainsi que la possibilité d'ajouter de nouvelles balises.
Comment afficher le panneau de prévisualisation dans les fenêtres du Finder Mac
Pour afficher les panneaux d'aperçu de la fenêtre du Finder, voici ce qu'il faut faire :
- Depuis n'importe quelle fenêtre du Mac Finder, déroulez le menu "Affichage" et choisissez "Afficher l'aperçu"
- Sélectionnez n'importe quel fichier pour voir le panneau de prévisualisation se remplir de données sur le fichier sélectionné
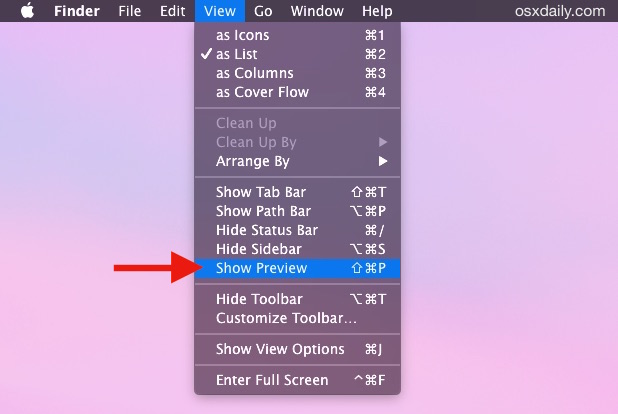
Toute fenêtre du Finder nouvellement ouverte affichera également le panneau de prévisualisation. Cela signifie qu'une fois que vous avez choisi "Afficher l'aperçu", il sera activé pour toutes les nouvelles fenêtres du Finder jusqu'à ce que vous désactiviez la fonction.
Voici à quoi ressemble la fenêtre du Finder une fois que le panneau est activé et qu'un fichier est choisi :
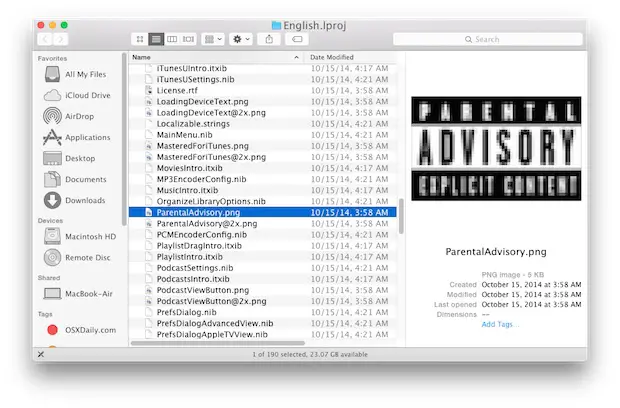
Et voici à quoi ressemble la même fenêtre du Finder sans le panneau activé, c'est la vue par défaut :
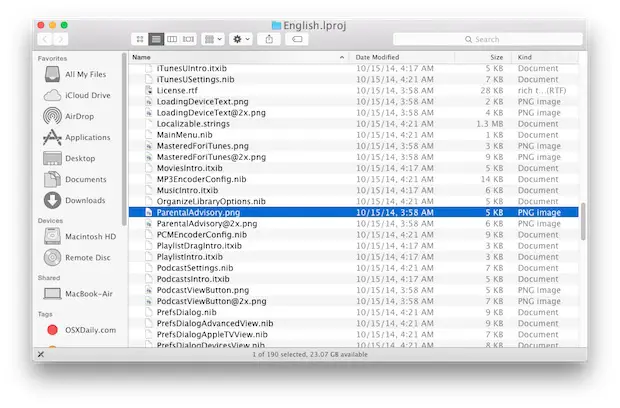
Les photographes et ceux qui manipulent des fichiers d'images très volumineux voudront peut-être noter que cette fonctionnalité peut entraîner une baisse des performances lorsqu'elle est utilisée avec un dossier contenant beaucoup d'images haute résolution, tout comme l'affichage des vignettes des icônes du Finder peut entraîner une dégradation des performances des anciens Mac. L'impact de cela dépend du modèle de Mac lui-même et votre expérience peut varier. Néanmoins, si vous activez le panneau de prévisualisation du Finder et que vous remarquez un ralentissement des performances du Finder avec des dossiers contenant de nombreux fichiers contenant de grandes images, le fait de le masquer à nouveau est susceptible d'augmenter à nouveau la vitesse. Vous pouvez également suivre quelques conseils généraux pour accélérer OS X Yosemite, qui, pour certains utilisateurs, peut sembler plus lent que les versions précédentes de l'OS sur leur Mac. La plupart de ces problèmes de performances ont cependant été résolus dans les versions ultérieures de MacOS, mais les conseils peuvent encore être utiles à certains, en particulier sur du matériel ancien ou si vous souhaitez optimiser les performances en général.
Utilisez-vous le panneau de prévisualisation du Finder ? Avez-vous des conseils ou des astuces pratiques pour cette fonctionnalité exceptionnelle ? Partagez-les avec nous dans les commentaires !