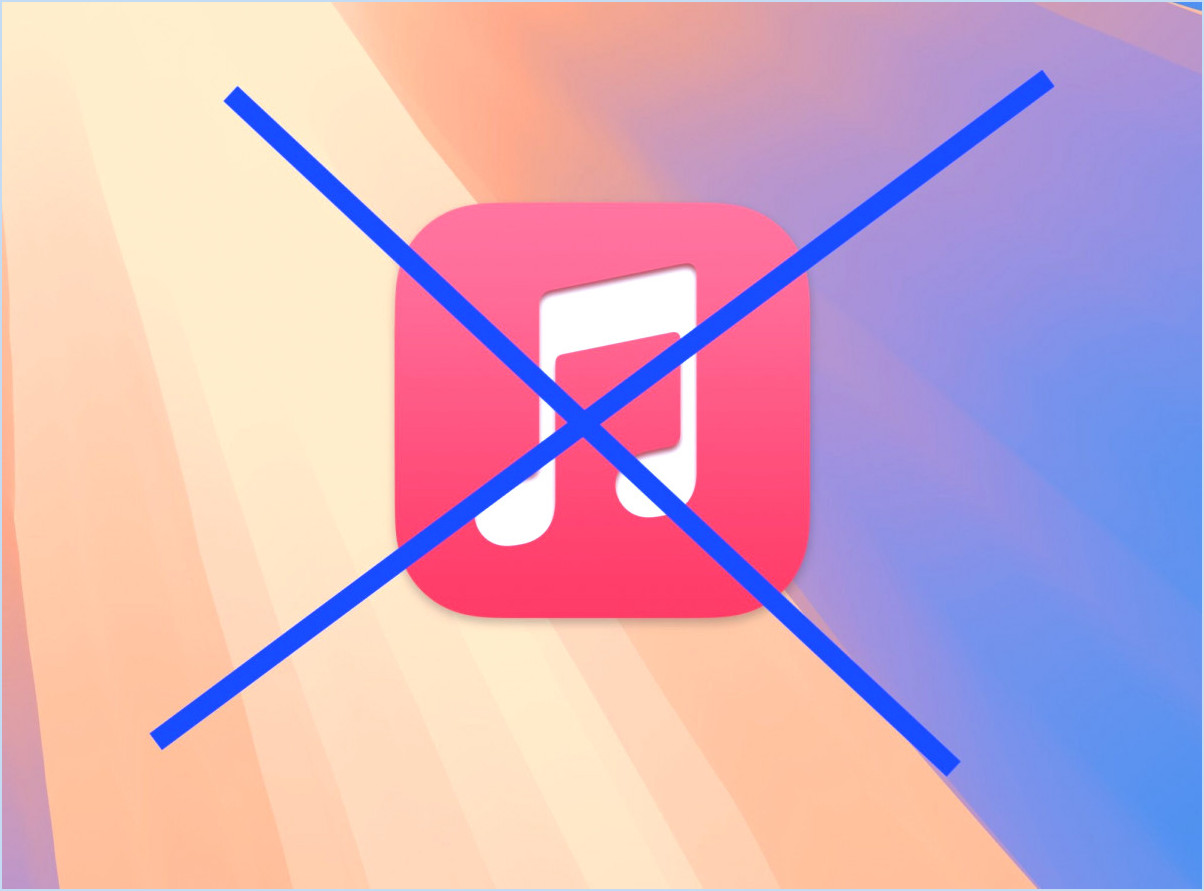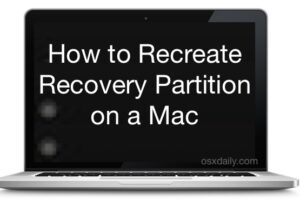Comment arrêter automatiquement le téléchargement d'applications sur tous les appareils iOS
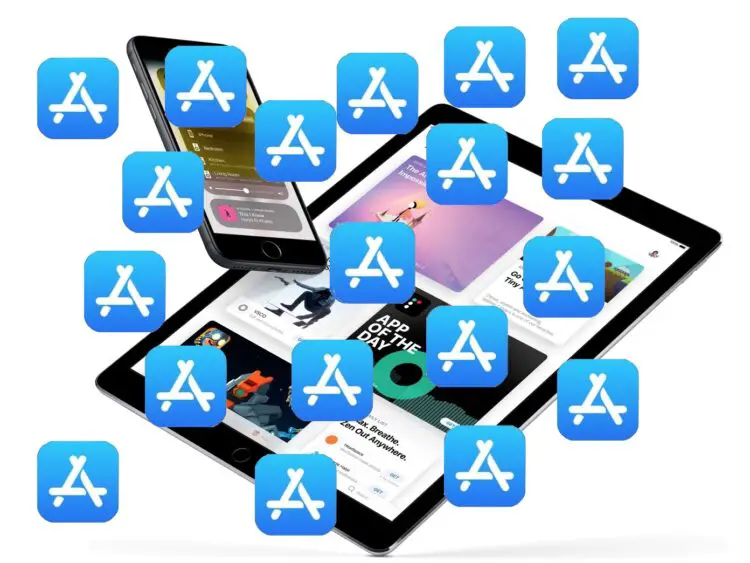
Si vous avez plusieurs appareils iOS utilisant la même Apple ID, disons un iPhone et un iPhone, vous avez peut-être remarqué que si vous téléchargez une application sur l'iPhone, la même application se télécharge et apparaît simultanément sur l'iPad, et vice versa. Cela est dû à une fonctionnalité d'iOS appelée "Automatic Downloads".
Les téléchargements automatiques dans iOS peuvent être indéniablement utiles dans certaines situations, mais ils peuvent aussi être frustrants et inattendus, et peuvent entraîner une réduction de la capacité de stockage des appareils car ils finissent par télécharger les mêmes applications, que vous les vouliez ou non sur les deux appareils.
Comme de nombreuses fonctionnalités d'iOS, les téléchargements automatiques peuvent être désactivés. Une fois désactivée, vous pourrez télécharger une application directement sur un iPhone ou un iPad, et ne pas la voir apparaître automatiquement sur les autres appareils iOS que vous possédez et qui partagent la même Apple ID.
Comment désactiver le téléchargement automatique d'applications sur l'iPhone et l'iPad
Le réglage de l'arrêt des téléchargements automatiques d'applications est le même sur tous les appareils iOS :
- Depuis l'écran d'accueil de l'appareil iOS, ouvrez l'application "Paramètres"
- Repérez la section "iTunes & App Store" de la rubrique "Paramètres" et appuyez dessus
- Repérez la section "Téléchargements automatiques" et mettez l'interrupteur situé à côté de "Apps" en position OFF
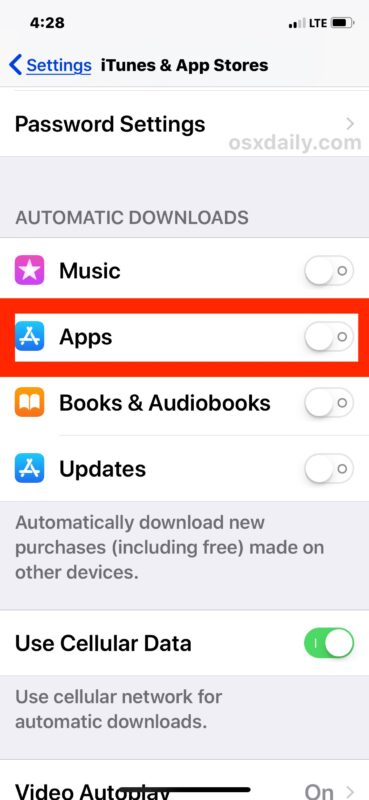
Pour de meilleurs résultats, et si vous souhaitez arrêter complètement tous les téléchargements automatiques d'applications sur tous les appareils, répétez le processus de désactivation du paramètre sur tous les appareils iOS que vous possédez.
Un autre conseil utile après avoir désactivé cette fonction est de passer en revue les applications sur tous vos appareils iOS, puis de désinstaller les applications iOS de l'iPhone et de l'iPad dont vous ne voulez pas sur chaque appareil en particulier. Cela peut aider à libérer de l'espace de stockage dont vous ne saviez peut-être même pas qu'il était occupé par des applications qui ne sont pas utilisées sur chaque appareil.
Il peut s'agir d'un paramètre important à basculer si vous manquez fréquemment de capacité de stockage sur vos appareils iOS (et qui n'en manque pas ?). Par exemple, j'ai un iPhone X de 256 Go sur lequel je télécharge fréquemment de nouvelles applications, et un iPad de 32 Go sur lequel j'utilise une poignée d'applications spécifiques. En raison des téléchargements automatiques d'applications, les nombreux téléchargements d'applications sur l'iPhone X ont rapidement consommé toute la capacité de stockage de l'iPad, qui ne dispose que d'une petite fraction de l'espace de stockage en comparaison.
Une autre option consisterait à arrêter manuellement le téléchargement de l'application dans iOS sur les appareils sur lesquels vous ne souhaitez pas recevoir automatiquement les applications, mais cela nécessite une approche beaucoup plus pratique.
Notez que vous pouvez également désactiver les mises à jour automatiques des applications dans iOS dans le même panneau de configuration si vous le souhaitez. Vous pouvez aussi laisser un paramètre activé et désactiver l'autre, c'est votre choix en fonction de la façon dont vous utilisez vos appareils.
Comme pour tous les paramètres de l'iOS, vous pouvez également changer d'avis et inverser ce paramètre si vous décidez que vous le souhaitez plus tard. Il vous suffit de retourner à Paramètres> App Store & iTunes> et de remettre l'interrupteur pour le téléchargement automatique des applications en position ON.