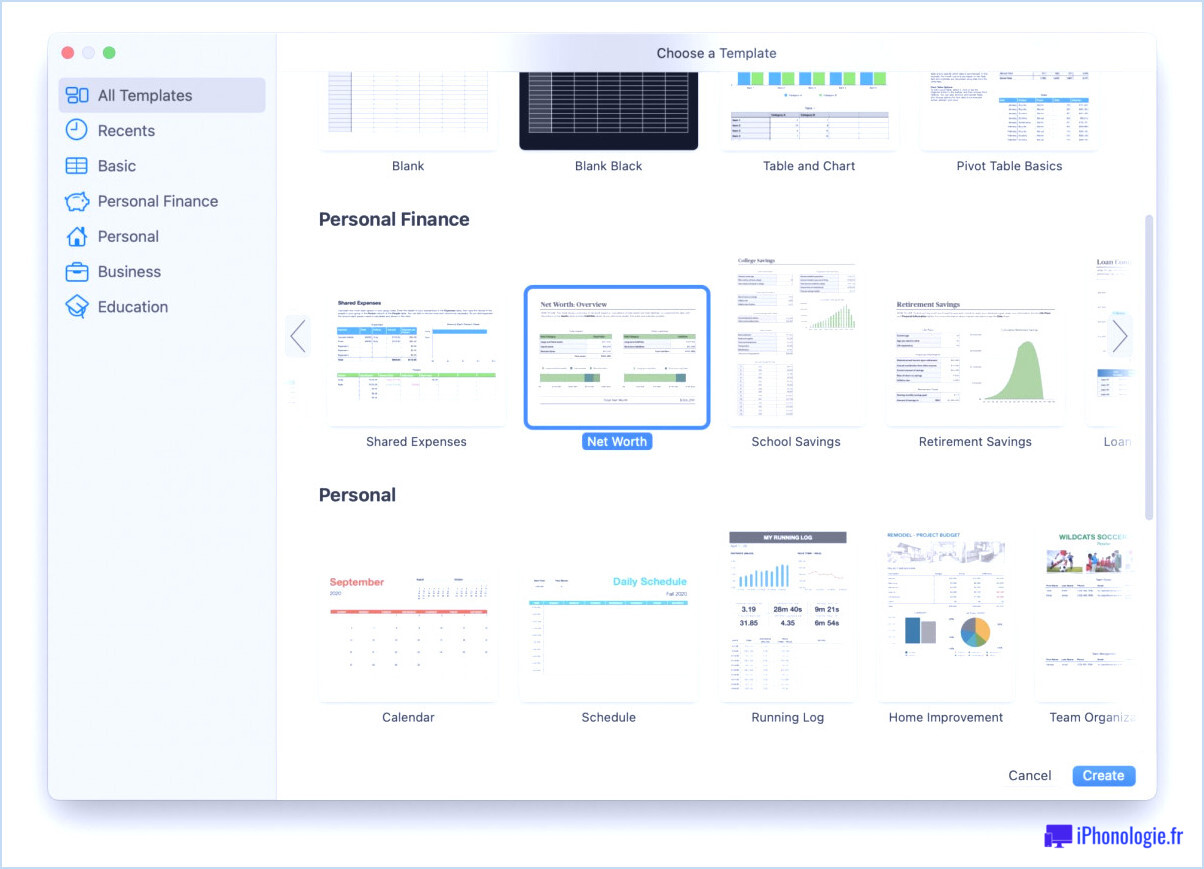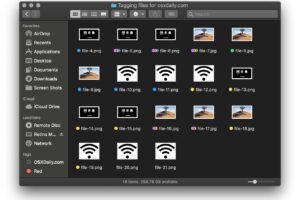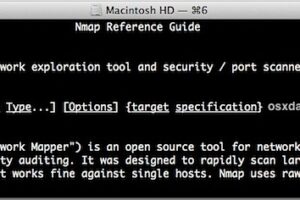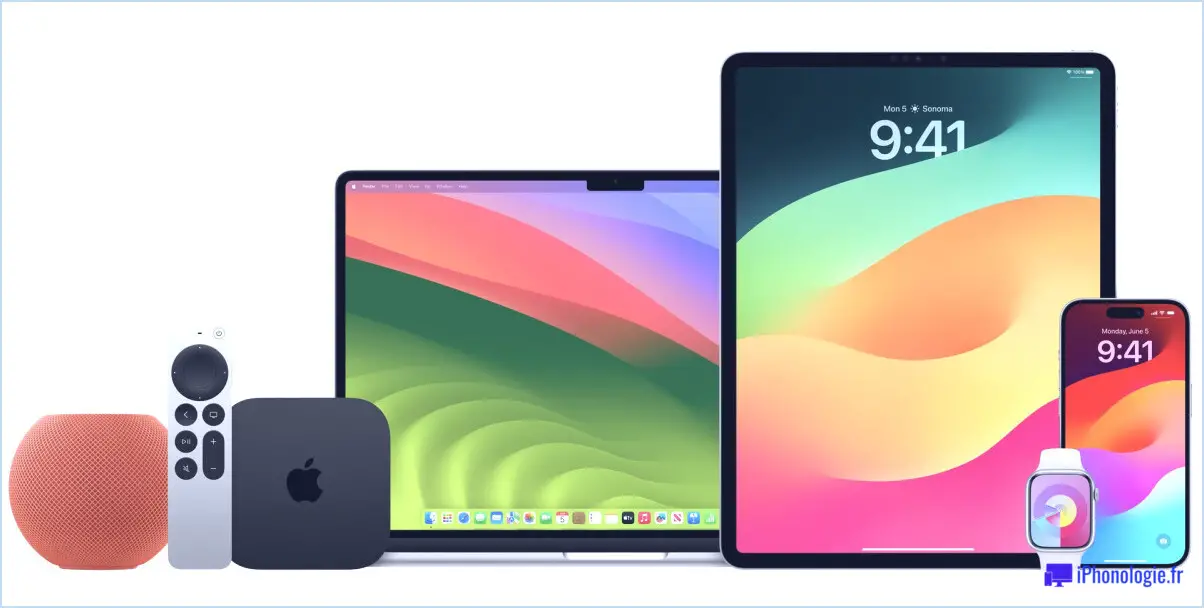Comment arrêter le remplacement automatique des émoticônes dans les messages pour Mac OS X
![]()
Si vous utilisez Messages sur le Mac pour envoyer des textes, des iMessages, du chat Facebook, AIM ou autre, vous avez certainement remarqué que les nouvelles versions de Messages sous OS X remplaceront automatiquement un émoticône par une icône de substitution d'émoji. Bien que de nombreux utilisateurs aiment les caractères Emoji et qu'ils fonctionnent très bien lorsqu'ils envoient des messages à d'autres appareils Mac et iOS, tout le monde n'est pas forcément ravi que leurs émoticônes textuelles soient remplacées automatiquement.
Si vous préférez envoyer des émoticônes standard et ne pas les faire remplacer par Emoji dans les messages pour Mac, vous pouvez rapidement désactiver cette fonction de substitution.
Et bien sûr, vous pouvez aller dans l'autre sens, si votre émoji a cessé de remplacer les émoticônes et que vous voulez que l'auto-emoji revienne, vous pouvez faire repartir ce bacon avec ça.
Basculer le remplacement automatique des émoticônes par des émoji dans les messages pour Mac
- Ayez une fenêtre de messages active ouverte dans Mac OS X et déroulez le menu "Édition"
- Descendez dans le menu "Substitutions" et regardez sous "Remplacements de texte" pour "Emoji"
- Sélectionnez "Emoji" pour qu'il ne soit pas coché pour arrêter les substitutions d'émoticônes en émoticônes (ou inversement, cochez Emoji pour que les remplacements d'émoticônes se fassent)
- Tapez vos émoticônes comme d'habitude, sans auto-emoji de remplacement
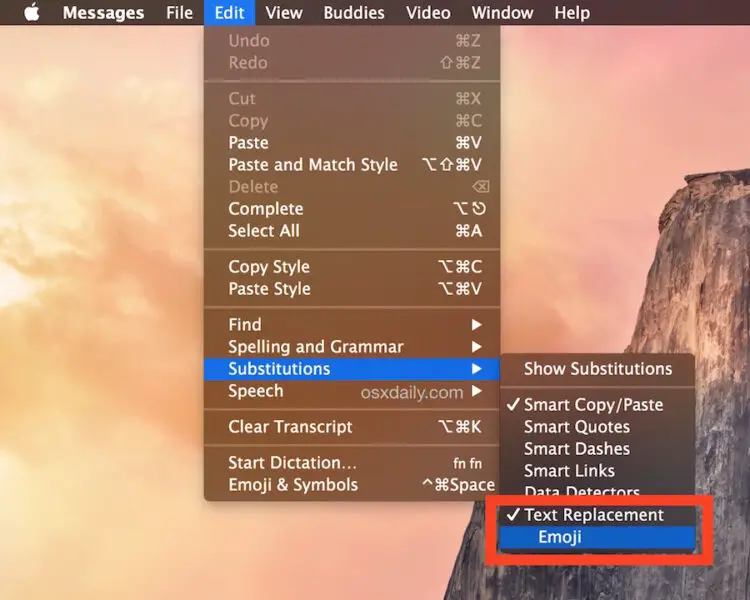
Ajustez seulement "Emoji" - Il est important de noter que vous ne voulez certainement pas désactiver l'option "Remplacement de texte" dans ce menu de substitutions, car cela désactivera tous les raccourcis de remplacement de texte que vous avez configurés dans OS X pour l'application Messages, ce qui est rarement le résultat souhaité. Beaucoup d'utilisateurs se fient à la substitution de texte pour taper des séquences d'émoji complexes sans se balader dans la palette de caractères, vous perdriez ce genre de choses.
Au cas où vous ne seriez pas tout à fait sûr de ce dont nous parlons ici, le gif animé ci-dessous montre à quoi ressemble le remplacement automatique d'Emoji dans le client Messages pour Mac. Si vous tapez un personnage d'émoticône standard, il se transforme immédiatement en équivalent Emoji.

C'est particulièrement utile si vous utilisez une version moderne de Messages sous OS X avec le jeu d'icônes d'emoji plus diversifié, mais que vous communiquez avec des utilisateurs sur des versions plus anciennes de logiciels système Mac, ou sur un autre système d'exploitation entièrement différent, car si vous utilisez les nouvelles icônes d'emoji diversifiées avec quelqu'un qui ne les prend pas en charge en natif, elles apparaissent plutôt comme... un étrange personnage d'icône extraterrestre (oui, comme un extraterrestre spatial, vraiment !). Cela pourrait évidemment envoyer le mauvais message, ou peut-être le bon si vous essayez de dire à quelqu'un que vous êtes un extraterrestre. Quoi qu'il en soit, il est facile d'activer et de désactiver cette fonction dans l'application Messages du Mac, alors choisissez ce que vous voulez utiliser.
Notez que cela n'empêche pas Emoji d'être lu ou vu dans l'application Messages d'OS X, cela arrête juste le remplacement des émoticônes se convertissant en caractères Emoji, vous pouvez toujours sélectionner les caractères Emoji manuellement ou en utilisant le petit menu smiley-face à côté de la boîte d'envoi pour utiliser et envoyer Emoji à partir de Messages sur le Mac.