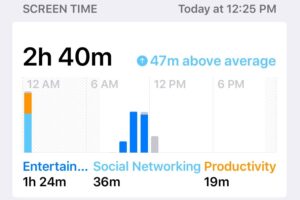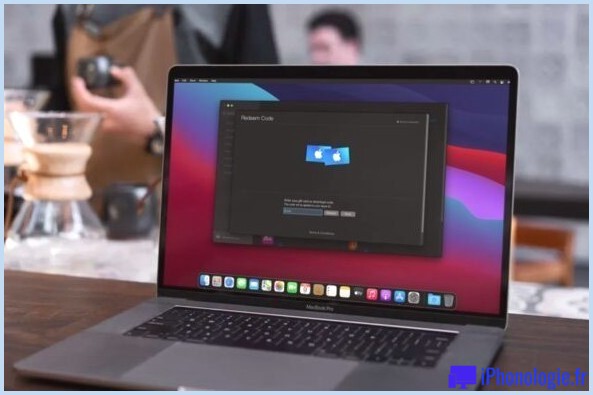Dossiers de style sous Mac OS X avec les icônes Emoji
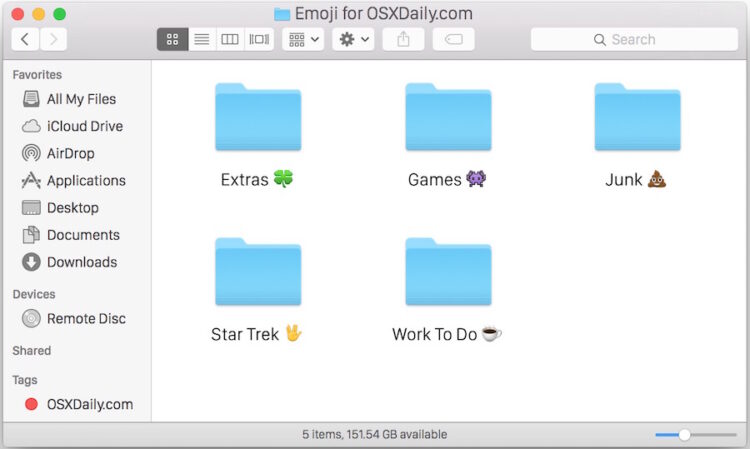
Grâce à l'inclusion d'Emoji dans Mac OS X, vous pouvez désormais personnaliser l'apparence des éléments du Finder en insérant des caractères Emoji dans les noms de fichiers et de dossiers. Cela offre un autre moyen de personnaliser l'apparence du bureau de Mac OS et peut également fournir un identifiant visuel facile pour les noms de fichiers et de dossiers.
L'ajout d'emoji dans les noms de vos dossiers (ou fichiers) sur le Mac est vraiment très simple, et c'est un moyen amusant d'améliorer l'apparence de dossiers à l'aspect autrement ennuyeux.
Cet article explique comment embellir et styliser un élément du Finder, qu'il s'agisse d'un fichier ou d'un dossier, sur le Mac en ajoutant un peu d'Emoji dans le nom :
Comment ajouter des Emoji aux noms de dossiers dans Mac OS
Cela fonctionne dans toutes les versions de Mac OS avec le support d'Emoji :
- Lancez TextEdit et appuyez sur Commande+Option+T pour accéder au sélecteur de caractères Emoji
- Double-cliquez sur une icône Emoji que vous souhaitez utiliser pour l'insérer dans un document texte vierge
- Surlignez et copiez l'icône Emoji insérée avec Command+C
- Ouvrez maintenant le Finder de Mac OS X et naviguez jusqu'au dossier ou au fichier que vous voulez styliser avec Emoji dans le nom
- Cliquez et survolez pour renommer un fichier ou un dossier, et utilisez Command+V pour coller l'icône Emoji dans le nom
- Répétez l'opération pour les autres icônes et fichiers ou dossiers Emoji
Vous pouvez également ajuster la taille du texte des noms de fichiers ou de dossiers afin que l'émoji soit plus visible. Dans la capture d'écran, la taille de la police pour les éléments du Finder est fixée à 16, ce qui donne plus de détails et une icône d'émoji plus grande dans le nom. Vous pouvez le faire vous-même en procédant comme suit :
- Allez dans le menu "View" et choisissez "Show View Options"
- A peu près à la moitié du panneau, cherchez "Taille du texte" et réglez-le en conséquence
Les étiquettes de texte sont également positionnées à droite, ce qui se fait directement sous la taille du texte. Choisissez une taille de police qui vous convient et ce à quoi vous voulez que vos caractères Emoji ressemblent dans le Finder d'OS X.
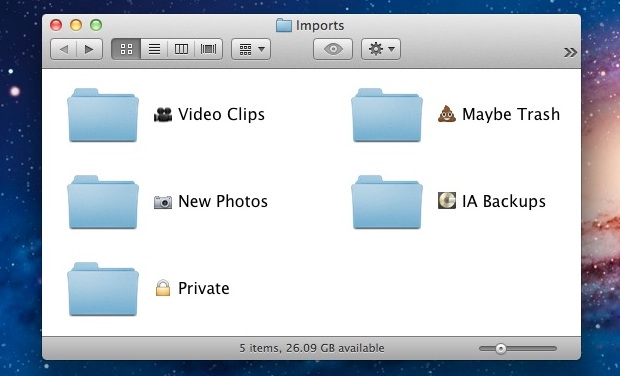
Dans une personnalisation similaire, vous pouvez également utiliser Emoji dans les noms de dossiers du Launchpad, les noms de fichiers, les noms de lecteurs, les noms d'ordinateurs, les noms d'appareils iOS, et même les noms de routeurs Wi-Fi si vous le souhaitez vraiment. Emoji utilise des caractères unicode, qui devraient donc apparaître sur la plupart des autres systèmes d'exploitation, bien que cela fonctionne mieux sur le Mac lorsqu'il est visualisé depuis un Mac ou un autre appareil iOS.
N'oubliez pas que vous pouvez toujours changer les icônes de n'importe quel dossier, fichier ou application dans Mac OS X également. Combinez les deux, si vous le souhaitez.