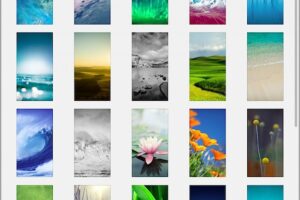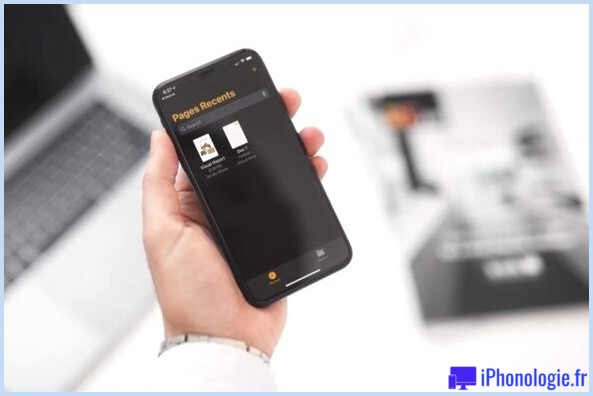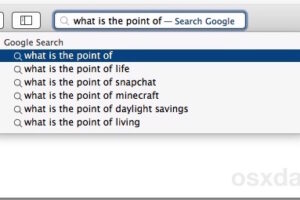Comment supprimer des documents et des données sur l'iPhone ou l'iPad
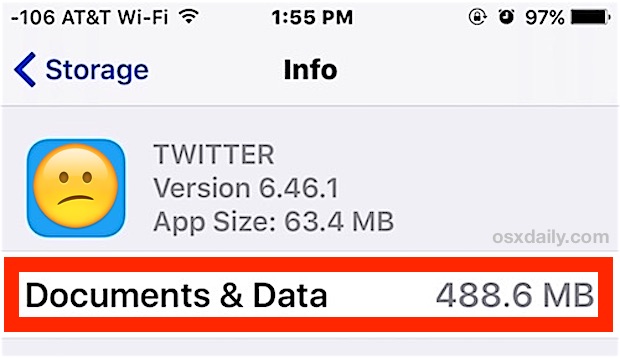
Si vous avez remarqué que votre iPhone manque d'espace de stockage, ou si vous ne faites que parcourir vos paramètres de stockage, vous pourriez découvrir que certaines applications ont une grande empreinte de stockage "Documents & Data" et une charge de stockage excessivement importante dans iOS.
Nous aborderons ce que sont réellement les documents et les données, ainsi que la manière de supprimer les documents et les données trouvés sur un iPhone ou un iPad.
Notez que ceci n'est pas vraiment destiné à être un guide pour libérer de l'espace général, et si vous voulez simplement des moyens rapides de libérer de l'espace de stockage dans iOS allez plutôt ici. Il s'agit en particulier de conquérir les mystérieux "Documents & Data" que l'on peut trouver en rapport avec des applications spécifiques sur l'iPhone et l'iPad. C'est un peu plus avancé, et si vous n'avez jamais entendu parler de Documents & Data, alors vous n'aurez probablement pas besoin de cet article, et encore moins de le trouver utile.
Que sont les documents et données sur l'iPhone et l'iPad ?
Il existe deux types de "documents et données" stockés sur l'iPhone et l'iPad, qui peuvent tous deux occuper de l'espace sur un appareil. L'un est généralement constitué de caches spécifiques aux applications et d'autres données liées aux applications, et l'autre est constitué de fichiers liés à iCloud pour une application. Le fait qu'ils partagent le même nom mais ont des fonctions différentes, et qu'ils soient des références dans différentes sections des réglages d'iOS, est un peu déroutant, mais ils sont différents.
Les "documents et données" associés à une application iOS comprennent des éléments tels que les caches, les données de l'application, les préférences, les détails de connexion et d'autres informations spécifiques à l'application. La plupart de ces données sont consommables et dans de nombreuses situations, pour de nombreuses applications qui ont une grande consommation de stockage de documents et de données, les données ont tendance à être très lourdes dans les caches. C'est généralement le type de documents et de données d'un iPhone ou d'un iPad que les utilisateurs souhaitent supprimer pour libérer de l'espace.
Séparément, les "documents et données" associés à iCloud sont généralement des fichiers et des documents associés à l'application elle-même, mais stockés dans iCloud. Ce sont les mêmes types de fichiers que vous pourriez voir en parcourant le lecteur iCloud, et ces documents et données sont
Comment supprimer des documents et des données sur l'iPhone, l'iPad
La façon la plus simple de supprimer Documents & Data sur un iPhone ou iPad est de supprimer l'application et de la retélécharger. Cela n'a peut-être pas beaucoup de sens, mais pour l'instant, Apple ne propose pas de méthode dans iOS pour supprimer manuellement les caches et les données de l'application, donc si vous voulez supprimer ces données, vous devez supprimer l'application entièrement.
Gardez à l'esprit que lorsque vous supprimez une application, puis la téléchargez à nouveau, vous risquez de perdre les données, les identifiants et les autres détails sauvegardés de cette application. Ne faites pas cela si vous n'avez pas d'informations de connexion sauvegardées ailleurs, et ne supprimez pas une application ou ses documents et caches de données si vous avez des données importantes stockées dans cette application. Vous devez faire une sauvegarde de votre appareil iOS avant de commencer afin de pouvoir le restaurer au cas où vous vous tromperiez.
- Ouvrez l'application "Settings" dans iOS
- Allez à "Général" puis allez à "Stockage et utilisation d'iCloud"
- Allez à "Gérer le stockage" dans la section "Stockage"
- Trouvez l'application ou les applications qui contiennent les "documents et données" que vous souhaitez supprimer (par exemple, Twitter est une application de 64 Mo mais peut souvent occuper plusieurs centaines de Mo avec ses documents et données), puis appuyez sur cette application et choisissez "Supprimer l'application"
- Allez maintenant sur l'"App Store" et cherchez et re-téléchargez l'application que vous venez de supprimer
- Une fois le retéléchargement de l'application terminé, si vous revenez au même écran de stockage, vous constaterez qu'il consomme désormais beaucoup moins d'espace car les documents et les données ont été effacés
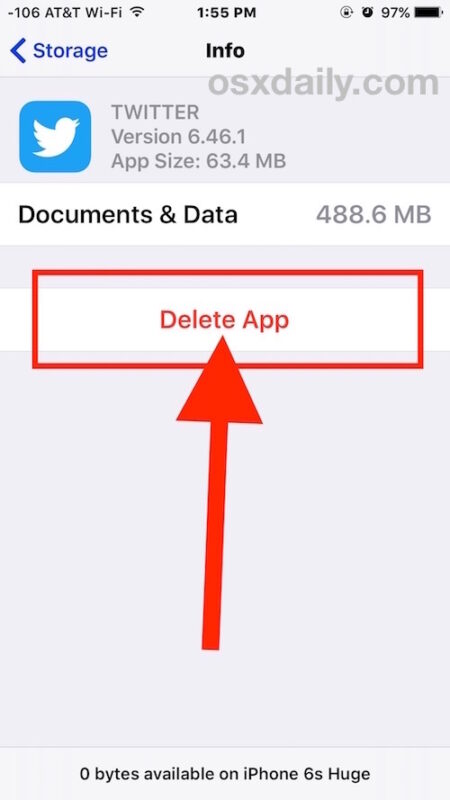
(gardez à l'esprit que la suppression et le retéléchargement d'une application met également à jour la dernière version disponible, donc ne faites pas cela si vous voulez continuer à utiliser une ancienne version d'une application iOS)
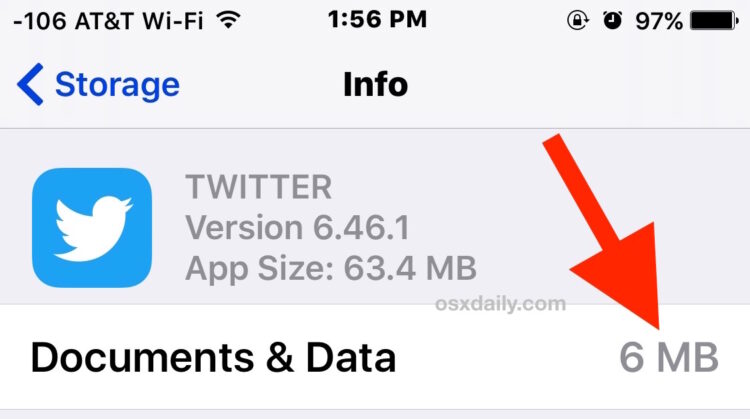
Une fois que vous avez retéléchargé l'application, la charge de documents et de données de cette application devrait être à peu près nulle, bien qu'au fur et à mesure que vous utilisez l'application, elle accumulera de nouveau lentement plus de documents, de caches et de données. Dans le cas d'une application comme Twitter ou Instagram, la plupart des documents et des données sont simplement des caches de photos et de vidéos, et ne sont donc généralement pas vraiment essentiels au fonctionnement de l'application, ils prennent juste de la place. Beaucoup d'autres applications iOS se comportent de la même manière, ce qui est bien jusqu'à ce que vous commenciez à manquer d'espace de stockage, et comme iOS n'offre aucun autre moyen de s'occuper directement de cela plutôt que de supprimer et de recharger l'application, cela peut être ennuyeux.
Si cela vous semble familier, c'est probablement parce que c'est en fait l'un des principaux moyens de supprimer les "autres" moyens de stockage de données d'un iPhone ou d'un iPad (en dehors de la restauration complète de l'appareil, qui est la meilleure solution), et certains utilisateurs iront jusqu'à supprimer toutes leurs applications puis à les retélécharger toutes si l'on constate que beaucoup d'entre elles occupent une grande quantité de stockage de documents et de données.
Comment supprimer des documents et des données d'iCloud dans iOS
L'autre type de documents et de données est stocké dans iCloud, et c'est le type de documents et de données que les utilisateurs peuvent directement supprimer sans avoir à supprimer l'application entière au préalable. Avec les documents et données iCloud, la charge de stockage n'est pas vraiment sur l'appareil lui-même, mais dans iCloud, de sorte que la plupart des utilisateurs n'auront pas besoin de supprimer manuellement les documents et données d'iCloud et des applications qui y stockent ces données. Néanmoins, voici comment vous pouvez supprimer des documents et des données d'iCloud dans iOS :
- Ouvrez l'application "Settings" dans iOS
- Allez à "Général" puis allez à "Stockage et utilisation d'iCloud"
- Regardez dans la section "iCloud" et choisissez "Gérer le stockage" (assurez-vous d'aller sur iCloud sinon vous vous retrouverez dans la liste des applications installées dont nous avons parlé plus haut)
- Faites défiler vers le bas jusqu'à la section "Documents & Données", puis tapez sur l'application dont vous voulez supprimer les documents et données
- Choisissez "Edit" puis "Delete" ou glissez à gauche et choisissez "Delete" sur les documents et données iCloud que vous voulez supprimer de l'application spécifique
- Laisser les paramètres une fois terminés
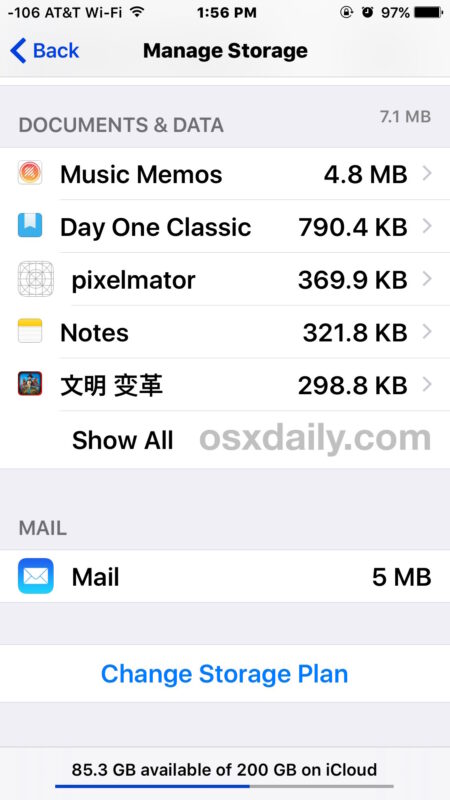
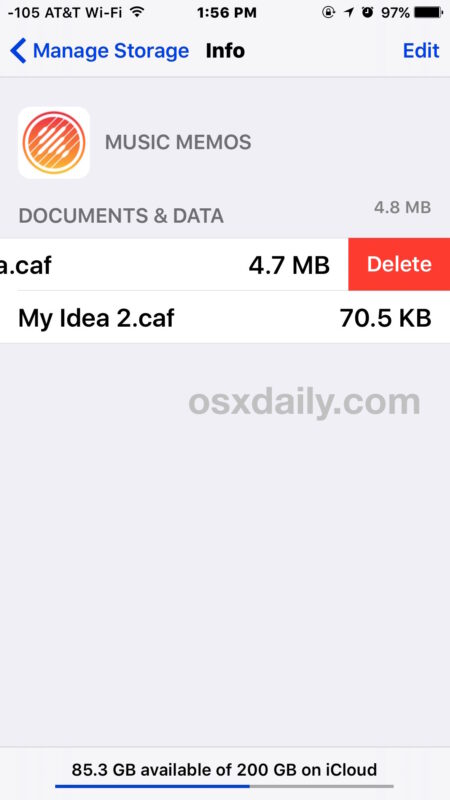
La façon dont les documents et les données sont traités avec le stockage iCloud est certainement préférable à l'impossible suppression manuelle des caches qui apparaissent dans les applications natives d'iOS, car elle offre plus de contrôle à l'utilisateur sur ce qu'il doit supprimer et conserver. Il est à espérer que cette même possibilité sera offerte pour les types de documents et de données stockés sur les appareils locaux spécifiques à l'application et que l'on trouve sur l'iPhone et l'iPad.
Pourquoi les utilisateurs ne peuvent-ils pas supprimer manuellement les documents et données des applications iOS ?
C'est une bonne question. Il faut espérer qu'une future version d'iOS offrira une option manuelle pour supprimer les caches et les données des applications. De nombreuses applications Android disposent d'une telle fonctionnalité, et une option de suppression manuelle du cache serait très appréciée dans le monde d'iOS où le stockage de Documents & Data et des "autres" se développe régulièrement et est presque impossible à récupérer sans un effort important et souvent une restauration de l'appareil.
N'y a-t-il vraiment aucun moyen de faire en sorte qu'iOS supprime le stockage local de documents et de données sans supprimer l'application au préalable ?
D'une manière générale, c'est exact. Cependant, vous pouvez utiliser quelques solutions de contournement possibles pour forcer iOS à lancer son application "Cleaning...". Une méthode que j'utilise depuis des années est d'utiliser une application tierce pour forcer l'iPhone Camera à prendre des photos même lorsqu'il n'y a pas de stockage disponible, ce qui a tendance à fonctionner pendant un certain temps (où il trouve de l'espace de stockage dans Dieu sait quoi est un grand mystère) avant que vous n'obteniez un message d'erreur sur l'espace de stockage qui déclenche alors le nom de l'application "Cleaning" dans le processus de maintenance d'iOS. C'est très excentrique, c'est une solution de contournement, et non, pas du tout intuitif pour l'utilisateur, et pas vraiment recommandé. Mais, à titre anecdotique, cela peut fonctionner. Une autre astuce qui fonctionne de la même manière consiste à tenter de télécharger un énorme film depuis iTunes (par exemple, Le Seigneur des Anneaux en HD) qui ne tiendra manifestement pas sur l'iPhone ou l'iPad, ce qui déclenchera également le même processus de nettoyage de l'application après ou pendant l'échec du téléchargement de l'énorme film.
Vous connaissez une autre méthode pour supprimer des documents et des données d'un iPhone ou d'un iPad ? Vous avez un autre aperçu des documents et données dans iOS ? Faites-le nous savoir dans les commentaires !