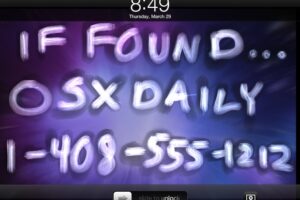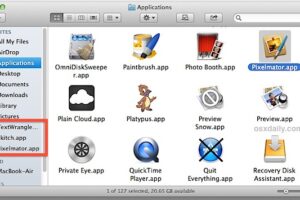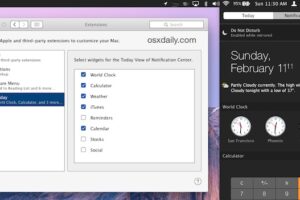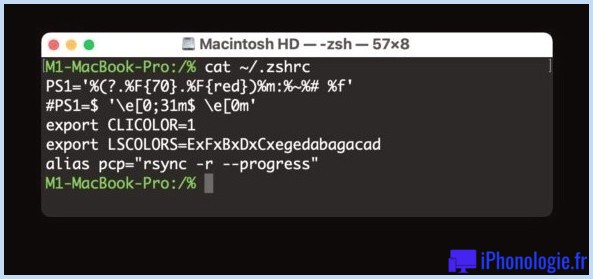Comment supprimer des appareils liés pour les achats Apple sur PC et Mac
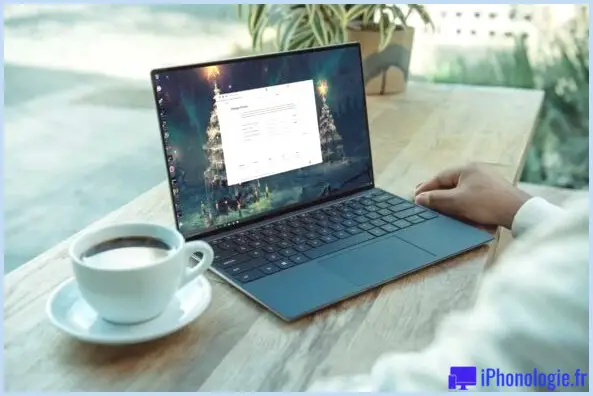
Vous connectez-vous à votre identifiant Apple sur de nombreux appareils différents, disons votre iPhone, plusieurs Mac, quelques machines Windows, un ancien PC, un ancien iPhone ou iPad ou deux, ou même un appareil Android ? Si tel est le cas, vous pouvez vérifier le nombre d'appareils associés à votre compte et supprimer tout appareil que vous n'utilisez plus ou que vous possédez.
Généralement, lorsque vous vous connectez avec votre compte Apple sur un appareil et que vous l'utilisez pour effectuer des achats ou activer des abonnements, l'appareil est associé à votre identifiant Apple. Bien qu'il ne soit pas nécessaire d'associer un nouvel appareil pour acheter du contenu ou télécharger de nouveaux achats, vous devrez parfois supprimer ces appareils associés si vous atteignez une limite particulière définie par Apple ou si vous ne parvenez pas à retélécharger les achats depuis iTunes ou l'App Store. Vous devrez peut-être également le faire si vous le vendez ou le donnez à quelqu'un.
Essayez-vous de comprendre comment vous pouvez afficher tous vos appareils associés à un identifiant Apple en premier lieu ? Et comment supprimer les appareils dont vous n'avez plus besoin ou que vous ne souhaitez plus associer ? C'est ce que nous couvrons ici.
Comment supprimer les appareils associés à un identifiant Apple de Windows et Mac
La procédure suivante est identique pour Mac et PC, sauf que vous utiliserez l'application Apple Music sur macOS et iTunes logiciel sous Windows. Quel que soit le logiciel que vous utilisez, vous devez être connecté avec votre identifiant Apple. Maintenant, sans plus tarder, examinons les étapes nécessaires.
- Ouvrez l'application iTunes/Apple Music sur votre appareil respectif et cliquez sur "Compte" dans la barre de menu.
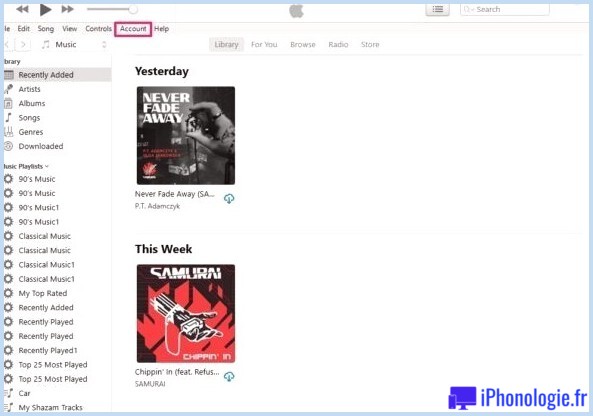
- Ensuite, sélectionnez "Afficher mon compte" dans le menu déroulant. Vous ne trouverez cette option que si vous êtes connecté à l'application. Sinon, vous devrez d'abord vous connecter à partir de ce même menu.
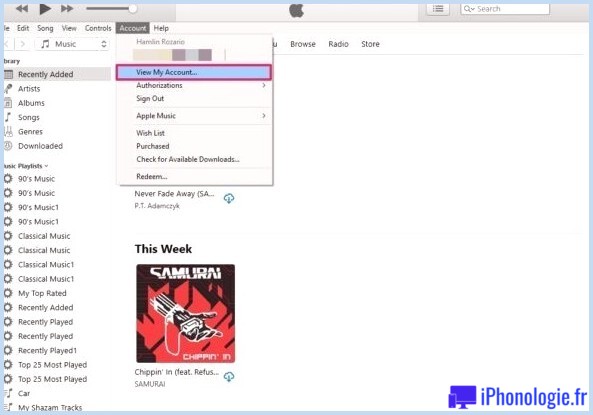
- Maintenant, vous serez invité à entrer votre mot de passe Apple ID pour vérification. Cliquez sur "Connexion" lorsque vous avez terminé.
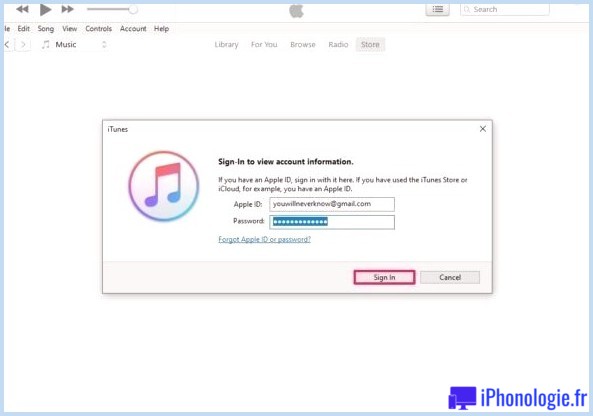
- Cela vous amènera aux paramètres de votre compte Apple ID. Ici, faites défiler jusqu'à la section "Téléchargements et achats" et cliquez sur "Gérer les appareils" comme indiqué dans la capture d'écran ci-dessous.
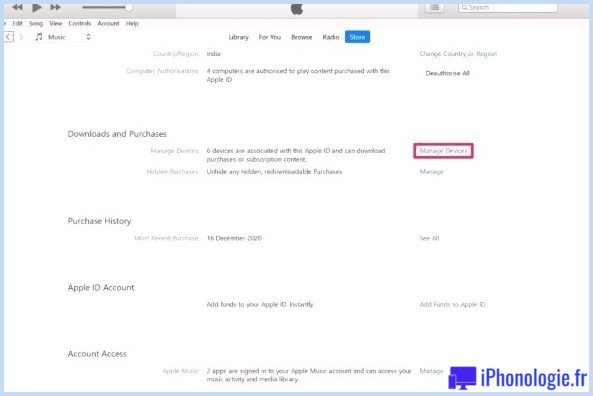
- Ici, vous trouverez la liste de tous les appareils qui ont été associés à votre compte Apple jusqu'à présent. Pour dissocier, cliquez sur l'option "Supprimer" située à côté de chaque appareil.
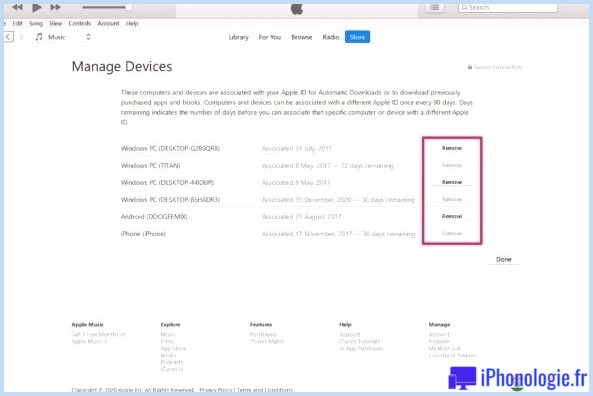
C'est tout ce qu'on peut en dire. Vous savez maintenant comment supprimer les appareils liés pour les achats sur un PC Windows et un Mac.
Dans certains cas, vous remarquerez peut-être que l'option Supprimer est grisée pour un ou plusieurs de vos appareils associés. En effet, il y a une période de refroidissement de 90 jours avant de pouvoir associer ces appareils à un autre compte Apple. Vous pourrez voir combien d'appareils restent avant de pouvoir associer à nouveau cet appareil ici.
Cela est fait intentionnellement par Apple pour décourager les utilisateurs de retélécharger de la musique et d'autres achats à partir d'un compte différent sur le même appareil. À la fois, vous pouvez avoir un maximum de dix appareils associés à votre identifiant Apple. Cependant, seuls cinq de ces appareils peuvent être des ordinateurs, qu'il s'agisse d'un Mac ou d'un PC Windows.
Nous tenons à souligner que cette liste d'appareils n'est pas la même que la liste des appareils connectés avec votre identifiant Apple. La gestion et la suppression d'appareils connectés à un identifiant Apple est une procédure complètement différente. Ce ne sont pas non plus les mêmes ordinateurs qui sont autorisés à lire le contenu acheté avec votre identifiant Apple. Vous pouvez en savoir plus sur l'annulation de l'autorisation des ordinateurs dans iTunes ici. Certes, la liaison et les appareils associés peuvent être un peu déroutants, mais si vous vous débarrassez d'un ancien ordinateur ou appareil, vous voudrez passer par ce processus de suppression des associations.
Avez-vous pu supprimer tous les anciens appareils que vous aviez précédemment associés à votre compte Apple ? Combien d'appareils associés aviez-vous lorsque vous avez vérifié ? Avez-vous atteint la limite maximale ? Partagez vos pensées et vos expériences dans la section des commentaires ci-dessous.
![]()