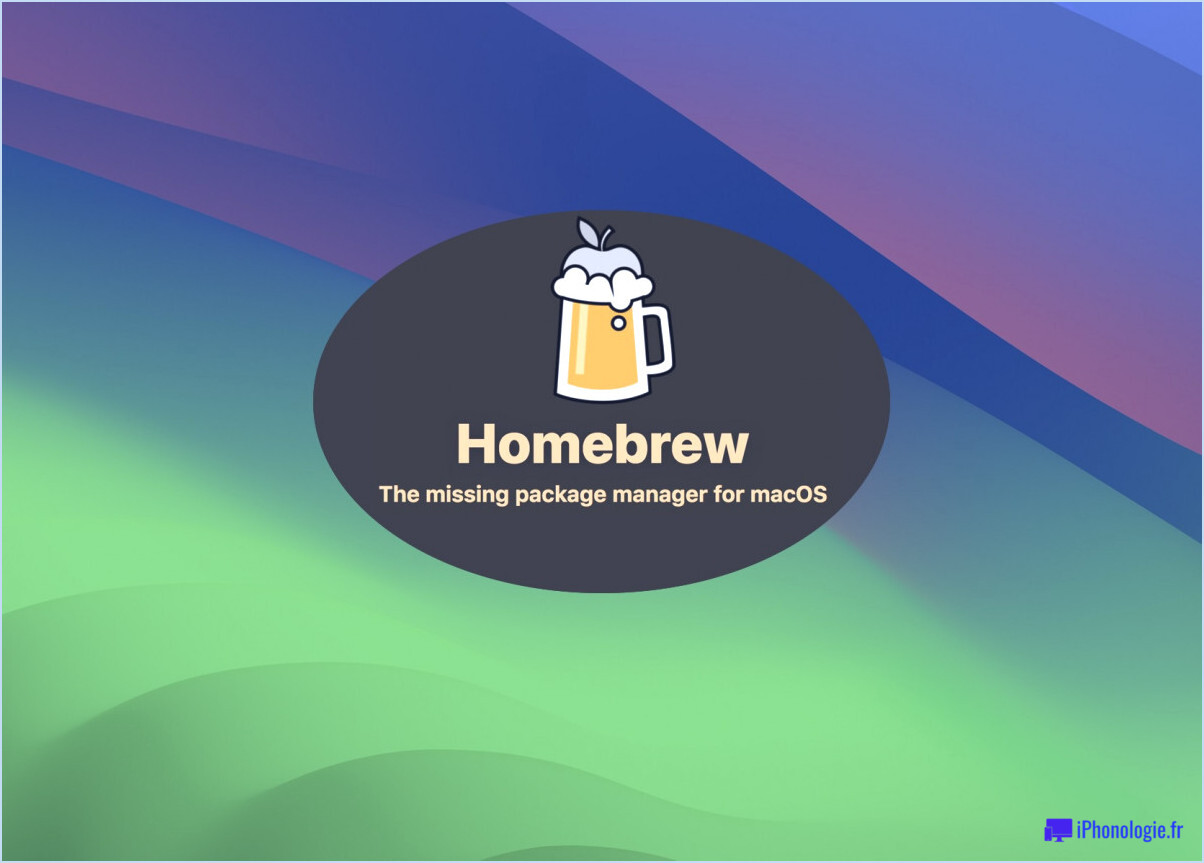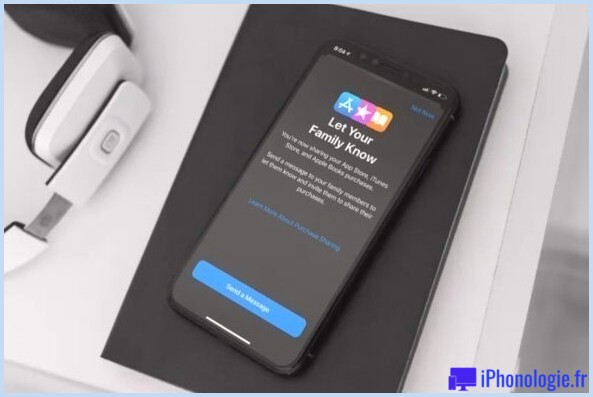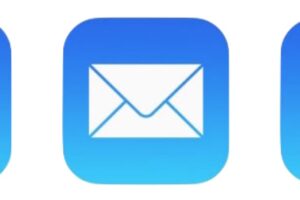Comment supprimer plusieurs photos directement sur l'iPhone
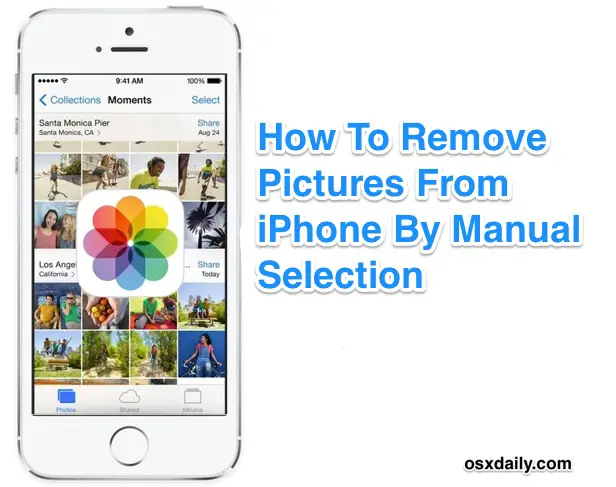
Il existe maintenant plusieurs façons de supprimer des photos de l'iPhone ; vous pouvez supprimer en masse des photos par date, et vous pouvez supprimer toutes les photos de l'iPhone en connectant l'appareil à un ordinateur. Mais que faire si vous devez supprimer un groupe de photos ensemble de votre choix, en formant simplement vous-même une sélection de photos à partir de l'iPhone ? Vous pouvez le faire aussi et c'est ce que cette astuce couvre, bien que la suppression de plusieurs images de l'iPhone avec cette astuce de sélection nécessite beaucoup d'effleurements, donc bien que vous puissiez tout supprimer avec elle, il est généralement préférable pour de petits groupes d'images que vous ne vous gênez pas de sélectionner manuellement pour les supprimer par effleurement.
Ce travail d'effacement des images multiples basé sur la sélection est plus facile dans les versions modernes d'iOS, mais nous vous montrerons comment le faire dans l'ancienne version également. Avant de commencer, vous pouvez vouloir copier les images sur un Mac ou un PC Windows, mais ce n'est pas obligatoire. N'oubliez pas qu'une fois que vous avez effacé les photos de l'iPhoen, elles ont disparu pour de bon, et une sauvegarde peut donc être une bonne idée. Prêt à partir ? Commençons par apprendre comment sélectionner et mettre à la poubelle le nombre de photos que vous voulez, directement depuis l'iPhone.
Sélectionner et supprimer plusieurs photos de l'iPhone dans iOS 12, iOS 11, 10, 9, 8, 7
Les nouvelles versions de l'iOS ont modernisé la suppression des photos par sélection, mais elle nécessite encore beaucoup d'écoutes :
- Allez dans l'application Photos et dans la vue Album ou Photos
- Appuyez sur le bouton "Select" dans le coin supérieur droit de l'écran de l'application photos
- Tapez maintenant sur chaque photo que vous voulez sélectionner - une petite case à cocher apparaît sur chaque photo pour indiquer qu'elle est marquée
- Lorsque vous êtes satisfait de la sélection de photos, touchez l'icône "Corbeille" dans le coin inférieur droit
- Confirmez la suppression des photos sélectionnées en appuyant sur "Supprimer les photos" lorsqu'on vous le demande
![]()
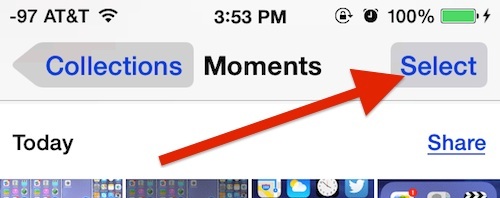
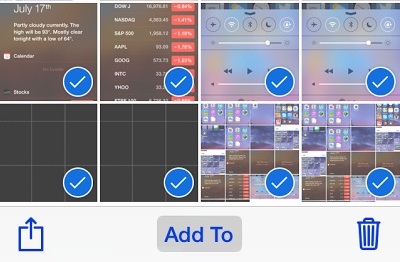
![]()
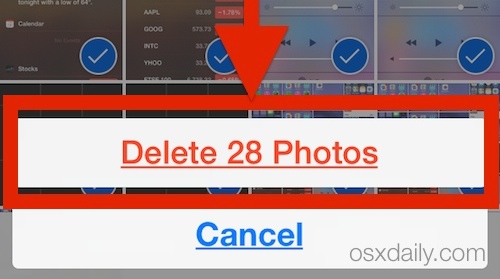
C'est assez facile, non ? Oui, mais comme vous l'avez probablement remarqué, il faut tapoter sur chaque photo pour la sélectionner, la marquer pour la supprimer, puis l'effacer. Comme nous l'avons déjà mentionné au début de cette présentation, il existe aujourd'hui de meilleures façons de supprimer des photos par lots sur l'iPhone en utilisant l'outil secondaire de sélection par date, que vous pouvez découvrir ici si cela vous intéresse.
Supprimer plusieurs photos de l'iPhone en sélectionnant dans iOS 6 et plus tôt
Vous utilisez une version antérieure d'iOS sur votre iPhone ? Vous pouvez toujours utiliser l'outil de sélection et marquer les images pour les supprimer.
- Ouvrez les photos et allez à Camera Roll
- Appuyez sur la flèche [>] dans le coin
- Touchez chaque photo que vous voulez supprimer en vrac, puis touchez le bouton rouge "Supprimer" dans le coin
![]()
Lorsque vous appuyez sur le bouton de suppression, une simple boîte de dialogue de confirmation s'affiche pour confirmer que vous souhaitez supprimer toutes les images sélectionnées :
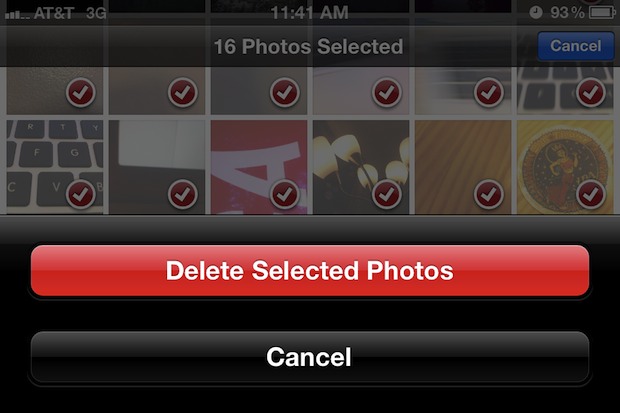
Le fait d'appuyer sur le bouton rouge de suppression est permanent et il n'y a aucun moyen d'annuler la suppression de la sélection.
Les photos sont instantanément supprimées grâce à cette méthode, qui est beaucoup plus rapide que la capture d'images ou iPhoto, et c'est la seule option permettant de supprimer en masse des photos si vous êtes en déplacement avec un appareil iOS. L'inconvénient évident est que vous devez sélectionner manuellement chaque photo que vous souhaitez supprimer, et si vous essayez de supprimer une énorme bibliothèque d'images, il vous faudra beaucoup de temps pour toutes les enregistrer.
Les photos individuelles peuvent également être supprimées une par une en tapant sur la photo elle-même dans l'application Photos, puis en tapant sur l'icône Corbeille dans le coin.
Merci à Marcus pour le rappel