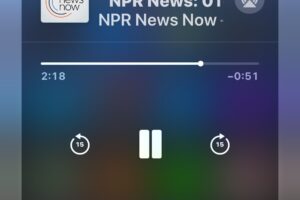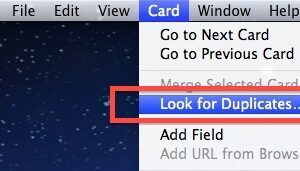Comment synchroniser un iPhone avec un nouvel ordinateur sans perdre de données

La façon la plus simple de synchroniser un iPhone avec un nouveau Mac ou PC Windows est de transférer tous les fichiers et sauvegardes de l'iPhone de l'ancien ordinateur vers le nouveau. Les données nécessaires sont stockées dans plusieurs endroits différents, et nous allons voir quels fichiers et où ils vont pour Mac OS X et Windows.
Quelques notes rapides :
- Si vous voulez seulement synchroniser et ne pas vous soucier du contenu, le répertoire /MobileSync/Backup/ est tout ce dont vous avez besoin pour faire une copie
- Si vous voulez synchroniser sans douleur la musique et la vidéo, vous devrez effectuer un transfert sur le dossier potentiellement important d'iTunes
- L'utilisation d'un réseau local est généralement le moyen le plus rapide de transférer les fichiers nécessaires, mais la copie sur une clé USB, un DVD, un disque dur, etc. est également possible
Ce guide s'adresse aux utilisateurs d'iPhone, mais cela fonctionnerait aussi avec un iPad ou un iPod touch.
Synchroniser un iPhone avec un nouveau Mac en copiant les données de synchronisation
- Quitter iTunes sur les deux Macs et déconnecter l'iPhone des deux Macs
- Ouvrez le dossier "Home" et copiez le répertoire iTunes de l'ancien ordinateur sur le nouveau, situé à l'adresse
- Ouvrez à présent le répertoire de la bibliothèque des utilisateurs et copiez les sauvegardes de l'ancien ordinateur sur le nouveau, situé à l'adresse
- Pour vous assurer que tout est en ordre, copiez également les fichiers de préférences d'iTunes :
- Connectez maintenant l'iPhone au nouveau Mac, lancez iTunes, confirmez que tout est en ordre et autorisez le nouvel ordinateur
~/Musique / iTunes
~/Bibliothèque/Application Support/MobileSync/
~/Bibliothèque / Préférences / Com.apple.iTunes.plist
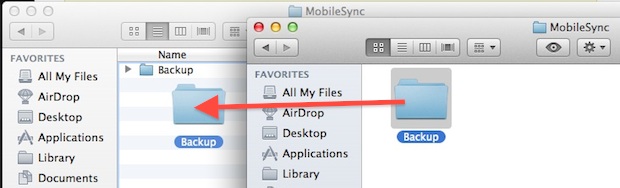
Vous devriez même pouvoir synchroniser un ancien PC ou un Mac avec un nouveau PC/Mac si vous utilisez le partage entre Mac et Windows pour copier les dossiers iTunes et Backup et les placer aux endroits appropriés.
Synchroniser un iPhone avec un nouveau PC Windows
Les instructions sont essentiellement les mêmes que ci-dessus, mais les fichiers et dossiers que vous cherchez à copier se trouvent à des endroits différents. Pour les utilisateurs de Windows 7, vous voudrez copier les répertoires suivants et leur contenu de l'ancien PC vers le nouveau PC :
C:\Users\USERNAME\Music\iTunes
C:\Users\USERNAME\AppData\Roaming\Apple Computer\MobileSync\
C:\Users\USERNAME\AppData\Roaming\Apple Computer\Preferences\
Remplacez "USERNAME" par le nom du compte de l'utilisateur, évidemment. Les anciennes versions de Windows ont des sauvegardes de l'iPhone situées à l'endroit suivant :
C:\Documents and Settings\USER\Application Data\Apple Computer\MobileSync\Backup
Maintenant, lancez iTunes et connectez l'iPhone et il devrait se synchroniser normalement. Allez-y et autorisez également iTunes avec le nouvel ordinateur.
Pourquoi ce processus est-il nécessaire avant de synchroniser iOS avec un nouvel ordinateur ?
Pour faire simple, parce que les données sont censées passer de l'ordinateur à l'iPhone, et non de l'iPhone à un ordinateur avec iTunes. Tout cela est un peu mieux pour les utilisateurs d'iCloud, mais vous aurez quand même besoin de copier ces répertoires avant de pouvoir utiliser la synchronisation Wi-Fi et de vous synchroniser parfaitement avec une nouvelle machine sans perdre de données.
Comme mentionné précédemment, si vous souhaitez simplement synchroniser rapidement un nouvel iPhone, il vous suffit de copier la sauvegarde, mais afin de préserver tous les autres contenus, musiques et préférences d'iTunes, vous devrez tout copier.