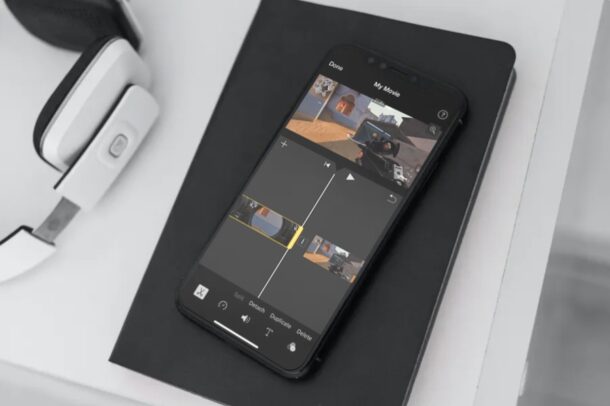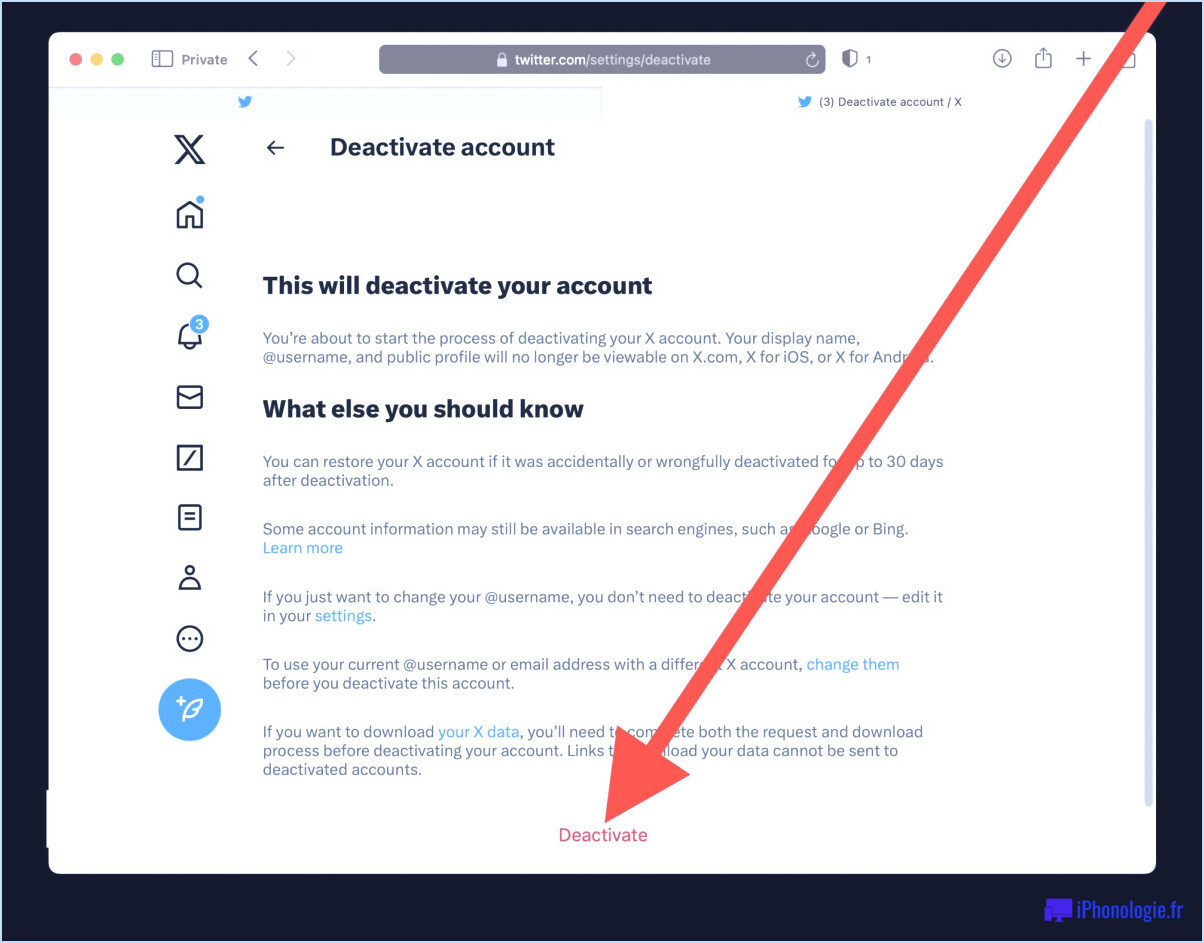Comment synchroniser les onglets épinglés et les paramètres Safari entre les Mac
La toute nouvelle variante de Safari facilitera grandement la synchronisation des onglets épinglés de Safari sur un Mac vers un autre gadget Apple. En attendant, voici comment procéder actuellement.
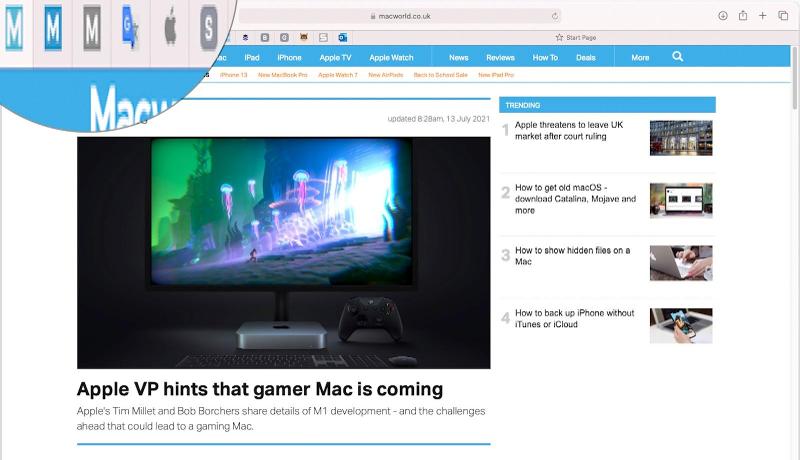
Que vous transfériez vers un tout nouveau Mac ou que vous introduisiez simplement un Mac supplémentaire sur votre système informatique, vous ne manquerez certainement pas de commémorer le fait que de nombreuses fonctionnalités de votre ancien Mac se synchronisent uniquement avec les nouveaux outils grâce à iCloud. Par exemple, si vous utilisez iCloud Drive, tous vos dossiers Bureau et Documents de votre ancien Mac seront synchronisés avec votre nouveau Mac, et si vous utilisez la bibliothèque de photos iCloud, toutes vos photos seront également disponibles sur votre tout nouveau Mac.
Mais il y a une application où nos configurations ne se transfèrent pas aussi simplement : Safari. En tant qu'utilisateur considérable d'onglets épinglés dans Safari (ce qui suggère que les pages que j'utilise le plus souvent sont épinglées en haut de ma fenêtre Safari à tout moment), il est vraiment irritant que cela ne se reflète pas sur tous les gadgets Apple. J'ai.
Le point étrange est qu'aussi bénéfique que soit la fonctionnalité des onglets épinglés, et malgré les années qui se sont écoulées étant donné qu'Apple l'a introduite avec El Capitan en 2015, Apple n'a pas encore synchronisé les onglets épinglés sur nos appareils Apple.
Si vous installez un nouveau Mac (et que vous ne synchronisez pas avec une sauvegarde Time Machine) et que vous avez besoin de savoir comment vous pouvez synchroniser vos onglets épinglés, nous avons de bonnes nouvelles et de mauvaises informations.
La bonne nouvelle est qu'avec le lancement de Monterey et la nouvelle variante de Safari à venir cet automne, Apple trouvera un moyen de rationaliser le transfert des sites Web épinglés de Safari sur un outil vers Safari sur un autre. Le problème est que pour que cela fonctionne parfaitement, vous devrez attendre le lancement de Monterey et du nouveau Safari.
Pourtant, il y a une autre bonne nouvelle : vous pouvez découvrir les nouvelles fonctionnalités disponibles à Monterey maintenant grâce à la version bêta publique, et vous pouvez également expérimenter le tout nouveau Safari via Safari Technology Preview. Notez simplement que l'application de ces toutes nouvelles fonctionnalités restera en version bêta et ne fonctionnera peut-être même pas aujourd'hui. Lire : Comment configurer la bêta de Monterey.
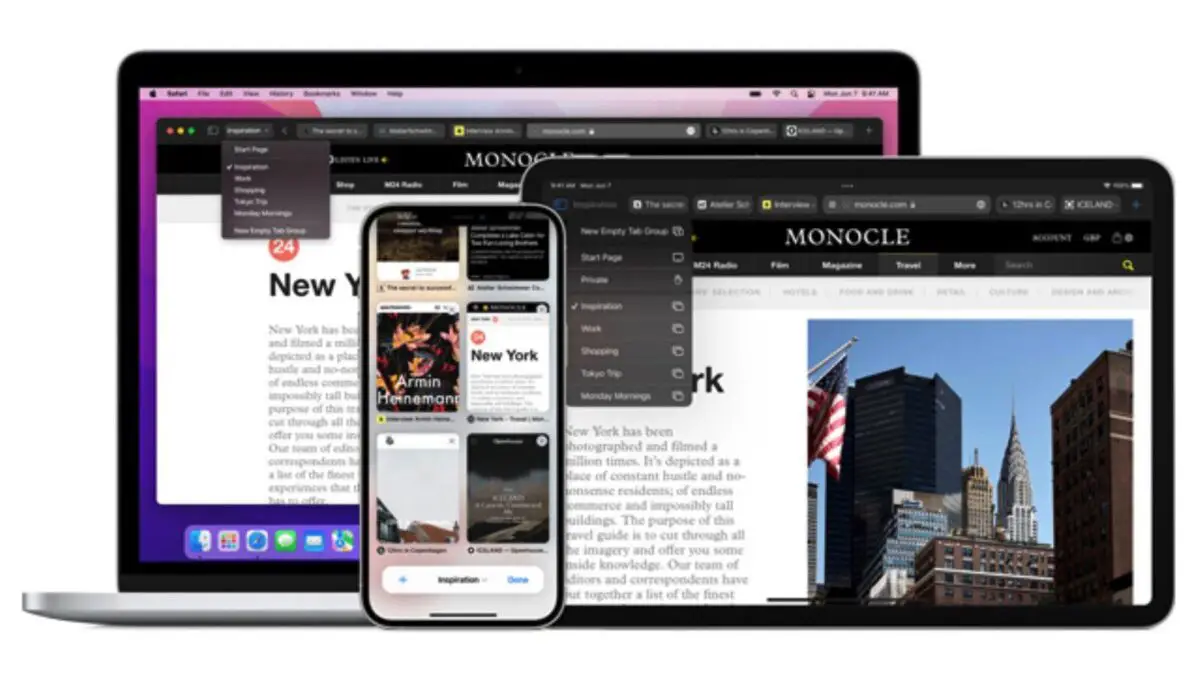
Exactement comment synchroniser les onglets Safari
Parmi les énormes ajustements apportés au nouveau Safari, il y a la possibilité de synchroniser les onglets Safari dans tous les outils, afin que vous puissiez les utiliser sur votre Apple iPhone, iPad ou autres Mac. Vous aurez également la possibilité de regrouper des onglets afin de pouvoir accéder rapidement aux onglets pertinents pour une activité particulière dans laquelle vous souhaitez vous lancer. Nous nous occuperons des groupes d'onglets ailleurs, ce qui nous intéresse ici, c'est le fait que les onglets seront synchronisés entre tous vos appareils.
Apple est toujours en train d'établir Monterey ainsi que la nouvelle variante de Safari, qui présentera cette toute nouvelle capacité de synchronisation des onglets. Comme nous l'avons affirmé ci-dessus, vous pouvez expérimenter avec Safari Technology Preview, qui fonctionnera certainement à Big Sur, ainsi qu'évaluer quelques-uns des attributs de Safari plus tard cette année. De même, vous pouvez expérimenter avec la version bêta de Monterey. Néanmoins, l'exécution d'une application logicielle bêta n'est probablement pas la solution dont vous avez besoin aujourd'hui si vous souhaitez simplement transférer vos onglets épinglés d'un Mac à un autre.
Si vous ne souhaitez pas exécuter les versions bêta et que vous n'avez pas l'intention d'attendre l'automne, il existe toujours une méthode pour déplacer vos onglets épinglés de votre ancien et de votre nouveau Mac. Suivez les actions détaillées ci-dessous, qui fonctionnent dans les versions actuelles et anciennes de Mac OS.
Comment synchroniser exactement les pages Web entre les Mac (et divers autres outils Apple)
La méthode la plus simple pour obtenir vos onglets est de vous conformer à ces actions :
- Ouvrez la page Web à laquelle vous souhaitez accéder sur votre ancien gadget.
- Utilisez actuellement votre tout nouveau Mac et attendez également qu'un symbole apparaisse dans le dock indiquant cette tâche en cours dans Safari sur l'autre Mac. (Pour que cela fonctionne, vous devez être connecté à iCloud sur les deux gadgets).

- Cliquez ou appuyez sur ce symbole et il ouvrira la même page Web dans Safari sur votre tout nouveau gadget.
- Actuellement, vous pouvez cliquer avec le bouton droit sur l'onglet de cette page pour l'épingler.
Il s'agit d'une fonction utile de Continuity, qui a été présentée dans Yosemite et iPhone 8 en 2014 et implique que votre Apple iPhone, Mac et iPad sont tous liés, afin que vous puissiez détecter votre Mac là où vous vous êtes arrêté sur votre Apple iPhone, par exemple. .
C'est une option fantastique si vous avez quelques pages Internet que vous utilisez beaucoup - vous pouvez les ouvrir toutes sur l'ancien Mac, attendre le symbole Safari qui révèle qu'un site Web est ouvert sur un autre appareil, ainsi que cliquer dessus pour l'ouvrir page Web dans Safari.
Il existe d'autres méthodes qui vous correspondront certainement s'il y a beaucoup plus de pages Web que vous souhaitez synchroniser avec votre nouveau Mac, ou si l'ancien Mac n'est pas accessible lorsque vous souhaitez synchroniser vos paramètres Safari.
Comment déplacer les paramètres de Safari vers un tout nouveau Mac
Un choix supplémentaire consiste à déplacer vos préférences Safari - qui incluent tous vos favoris, signets ainsi que les éléments de la liste de lecture - de l'ancien Mac vers le Mac.
Avant de commencer, vous devez vous assurer que les onglets épinglés sont vraiment conservés dans votre liste de signets (qui est en fait votre liste de contrôle des favoris), car ils ne se dupliqueront pas immédiatement ou sinon.
Ouvrez la page Web, puis cliquez sur Signets > > Ajouter des signets. Vous pouvez également choisir d'ajouter des signets pour toutes les pages que vous avez ouvertes.
Étant donné que vos onglets épinglés sont enregistrés en tant que signets, vous devez localiser le Bookmarks.plist dans votre ancien Mac et le répliquer sur votre nouveau Mac.
Comment trouver exactement Bookmarks.plist
- Ouvrez le Finder.
- Cliquez sur le dossier Accueil et recherchez le dossier Bibliothèque (plongez ci-dessous si vous ne pouvez pas voir Accueil ou ici si vous ne pouvez pas situer le dossier Bibliothèque).
- Cliquez sur le dossier Safari dans le dossier Bibliothèque.
- Trouver Bookmarks.plist
- Copiez ces documents dans vos dossiers iCloud - nous les avons copiés sur le bureau car ils sont synchronisés via iCloud.
- Sur le nouveau Mac, situez les données sur lesquelles vous avez simplement dupliqué.
- Fermez Safari sur le nouveau Mac s'il est ouvert.
- Ouvrez la bibliothèque Accueil > > et situez également le dossier Safari sur le nouveau Mac.
- Répliquez les documents Bookmarks.plist dans le dossier Safari. (Vous pouvez remplacer les données existantes).
- Maintenant, lorsque vous publiez Safari, vos signets ainsi que vos favoris devraient exister.
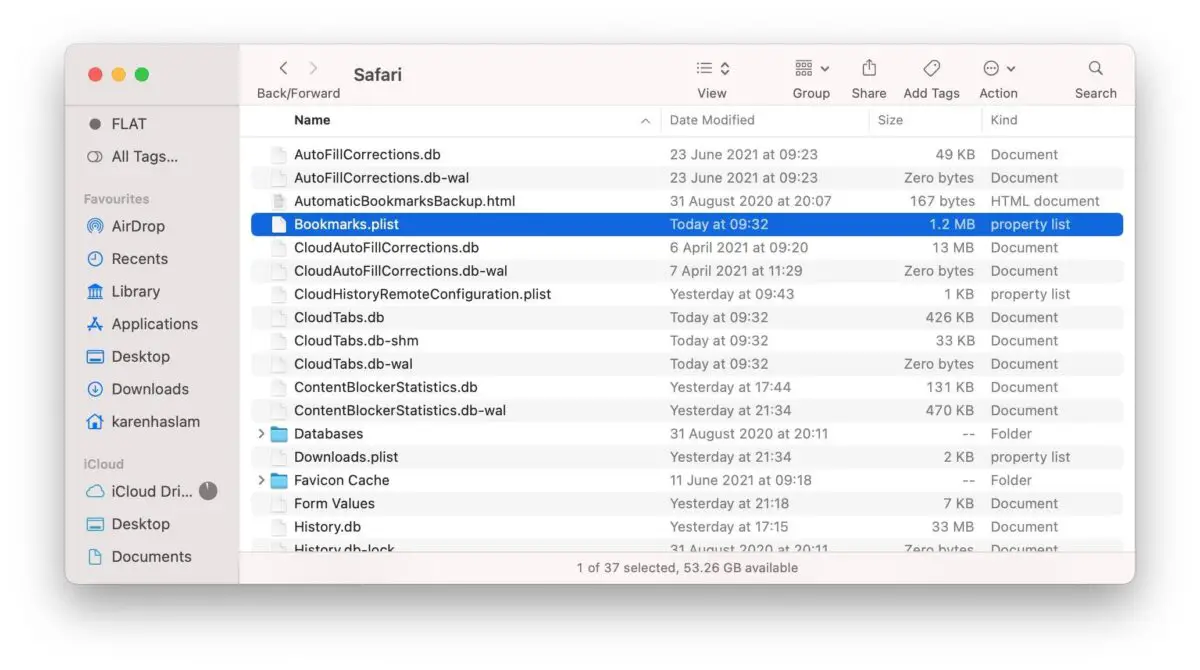
Vous ne voyez pas le dossier d'accueil ?
- Très probablement vers Finder > > Préférences.
- Cliquez sur Barre latérale.
- Vous verrez certainement un choix pour Afficher ces choses dans la barre latérale. Vous voulez sélectionner le qui ressemble à un symbole de résidence et qui a le nom de votre Mac à côté. Il s'agit de votre dossier d'accueil.
- Cliquez actuellement sur le dossier Accueil dans Favoris dans la barre latérale du Finder.
- Vous pouvez désormais accéder à la page d'accueil dans le Finder.
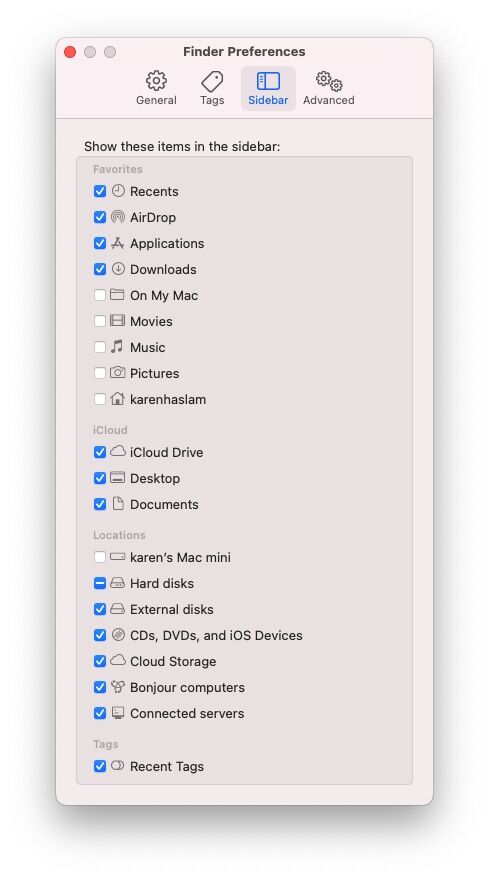
Vous ne voyez pas le dossier Bibliothèque ?
- Ouvrez le Finder.
- Dans le menu en haut de l'écran, cliquez sur Go.
- Cliquez sur Aller au dossier.
- Bibliothèque de types.
- Faites défiler jusqu'à Safari et ouvrez le dossier.
- Répliquez le dossier plist dans la toute nouvelle zone comme expliqué ci-dessus.
Lire : Comment découvrir le dossier Library caché.
Comment récupérer les onglets épinglés des favoris ainsi que des signets
La copie du fichier Bookmarks.plist sur votre tout nouveau Mac déplacera vos signets, y compris tout type de pages que vous avez ajoutées aux favoris et à la liste de lecture, vers votre tout nouveau Mac. Lorsque vous ouvrez Safari, vous devez voir les raccourcis vers ces pages ainsi que tout type de pages Web ouvertes sur vos autres appareils au centre de la fenêtre Safari.
Si vous ne pouvez pas voir votre barre de favoris ou la barre d'onglets en haut de la fenêtre d'accueil, vous êtes le plus susceptible d'afficher ainsi que de sélectionner :
- Vue > > Afficher la barre des favoris
- Vue > > Afficher la barre d'onglets
- Affichage > > Afficher la barre latérale
Actuellement, vous pouvez cliquer sur les Favoris et également trouver tout ce que vous avez enregistré dans votre liste de lecture sur vos divers autres gadgets.
Une fois ces pages ouvertes, il vaut mieux cliquer ou contrôler le clic et choisir Pin Tab.
Il s'agit d'un moyen incroyablement long et lassant de faire quelque chose qu'Apple aurait dû rationaliser depuis longtemps. Heureusement, cela sera pris en compte dans la prochaine variante de macOS.
Lire : Comment utiliser Safari sur un Mac.