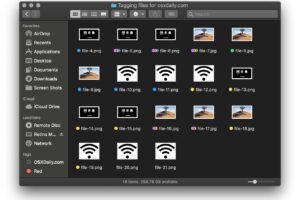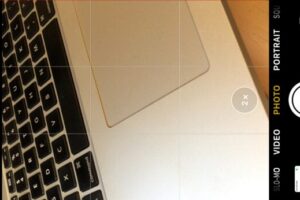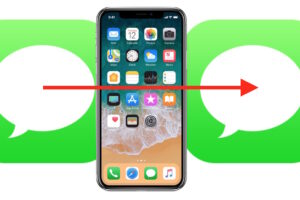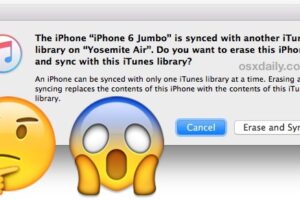Comment faire une capture d'écran sur iPad, iPad Air, iPad Mini
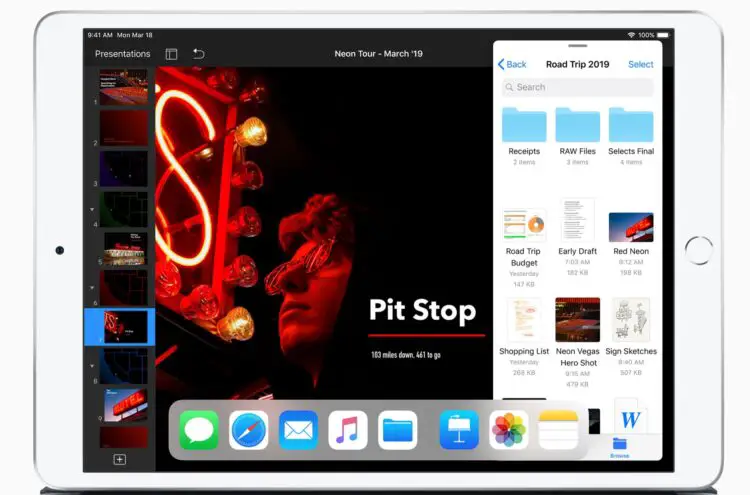
Besoin de faire une capture d'écran sur l'iPad ? Si l'iPad possède un bouton "Home", comme l'iPad, l'iPad Air, l'iPad mini et les modèles iPad Pro de première génération, alors il est extrêmement simple de faire une capture d'écran en appuyant sur un simple bouton.
Appuyez simultanément sur le bouton d'alimentation et le bouton d'accueil pour faire une capture d'écran de l'iPad
Pour faire une capture d'écran de l'iPad, il suffit de maintenir simultanément le bouton Marche/Arrêt dans le coin supérieur et le bouton Accueil sur la lunette avant pour faire une capture d'écran de l'iPad .
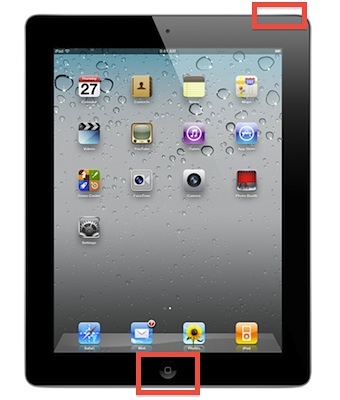
Vous saurez que la capture d'écran a été prise parce que l'écran clignote brièvement en blanc. Cela permet de capturer l'écran entier de l'iPad, tout ce qui se trouve sur l'écran sera capturé avec cette astuce.
Il en va de même pour les captures d'écran de tout iPad doté d'un bouton "Home", y compris les modèles iPad, iPad Air, iPad mini et iPad Pro de première génération. Les modèles ultérieurs d'iPad qui n'ont pas de boutons Home comme l'iPad Pro utilisent une approche différente pour faire des captures d'écran.
Après avoir effectué une capture d'écran, toutes les captures d'écran sont stockées dans l'application Photos de la bibliothèque d'images, où vous pouvez les trouver dans l'album photo Screenshots. Si vous avez activé iCloud, elles seront également envoyées au flux de photos et synchronisées avec d'autres matériels Apple en utilisant la même ID iCloud.
Cette combinaison de boutons est la même sur toutes les versions d'iOS, la seule différence réside dans le matériel de certains modèles d'iPad et dans le fait qu'ils disposent ou non d'un bouton "Home". Pour tout iPad doté d'un bouton "Home", l'astuce fonctionne ici. Si l'iPad n'a pas de bouton Home, vous utilisez le bouton Volume et Power pour faire une capture d'écran à la place, comme sur les nouveaux modèles d'iPad Pro.
Il convient de mentionner un petit fait intéressant à propos de cette astuce : la même procédure nécessite une capture d'écran sur l'iPhone ainsi que sur l'iPod touch, à condition qu'ils disposent également de boutons Home.
Les captures d'écran de l'iPad ressembleront à ce qui se trouve sur l'écran au moment de la capture. La capture d'écran de l'iPad respectera également l'orientation de l'iPad, en prenant la capture d'écran soit verticalement soit horizontalement selon la façon dont l'iPad est orienté.
Voici quelques exemples de captures d'écran de l'écran d'accueil d'iPad exécutant différentes versions des logiciels iOS et iPadOS :
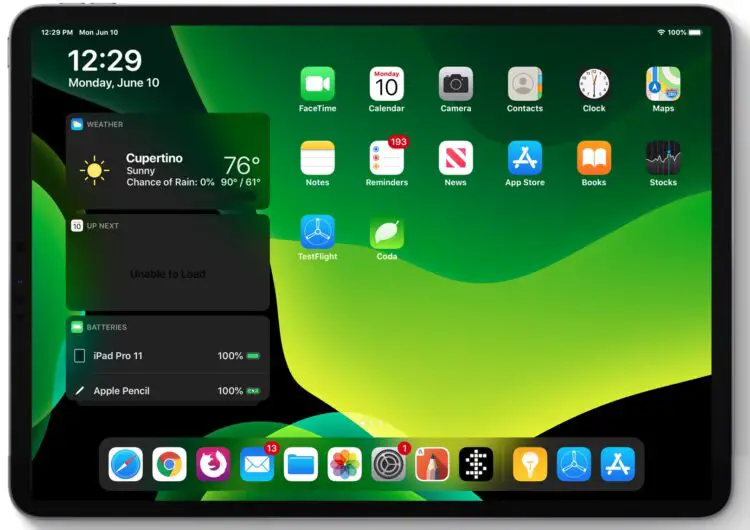
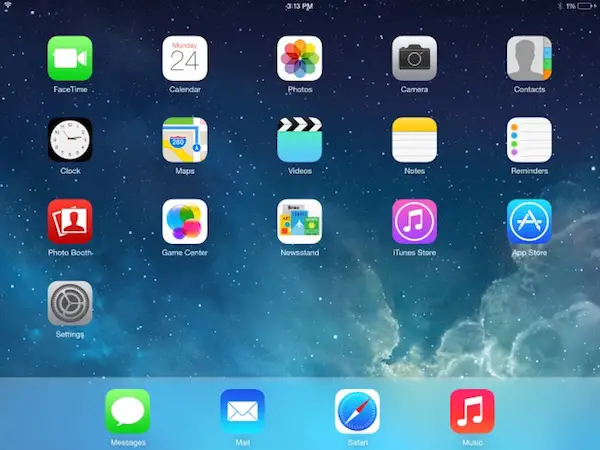
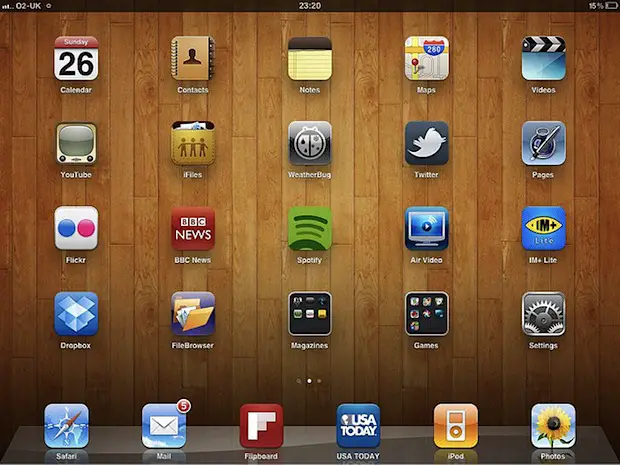
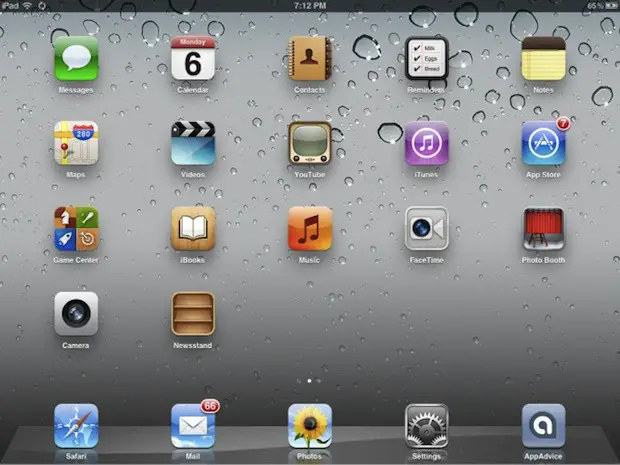
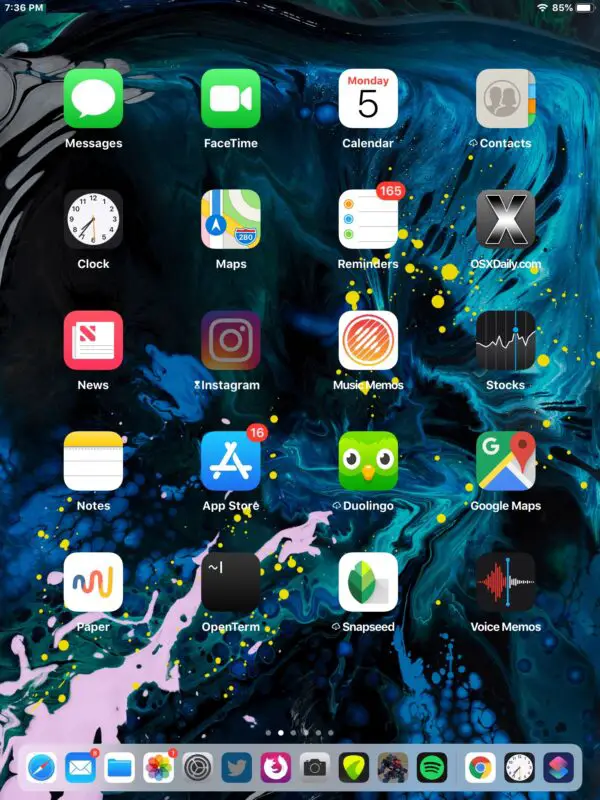
L'apparence des captures d'écran peut varier en fonction de la version d'iOS et, bien sûr, des applications et autres éléments présents sur l'iPad.
Bien que ce conseil s'adresse aux débutants qui utilisent iOS depuis longtemps, de nombreux nouveaux propriétaires d'iPad ignorent souvent cette fonctionnalité, ce qui vaut la peine d'être partagé. Et si vous n'êtes pas familier avec cette fonction, c'est un geste simple à apprendre pour un tour de main, car la capture d'écran de l'iPad ressemble beaucoup à la fonction "Imprimer l'écran" couramment utilisée sous Windows.
Notez que la capture d'écran sur les nouveaux modèles d'iPad Pro sans bouton d'accueil est différente, comme décrit ici, car il faut appuyer sur différents boutons pour réaliser la capture d'écran.