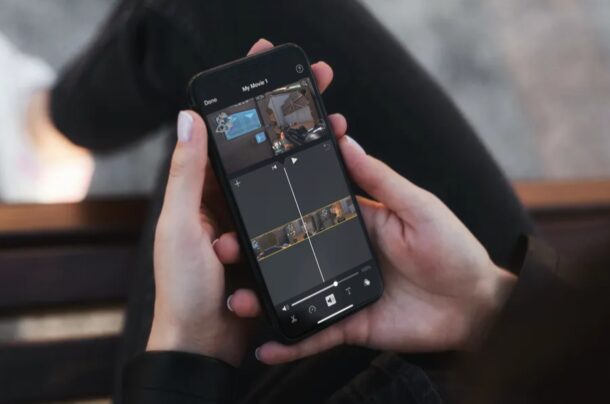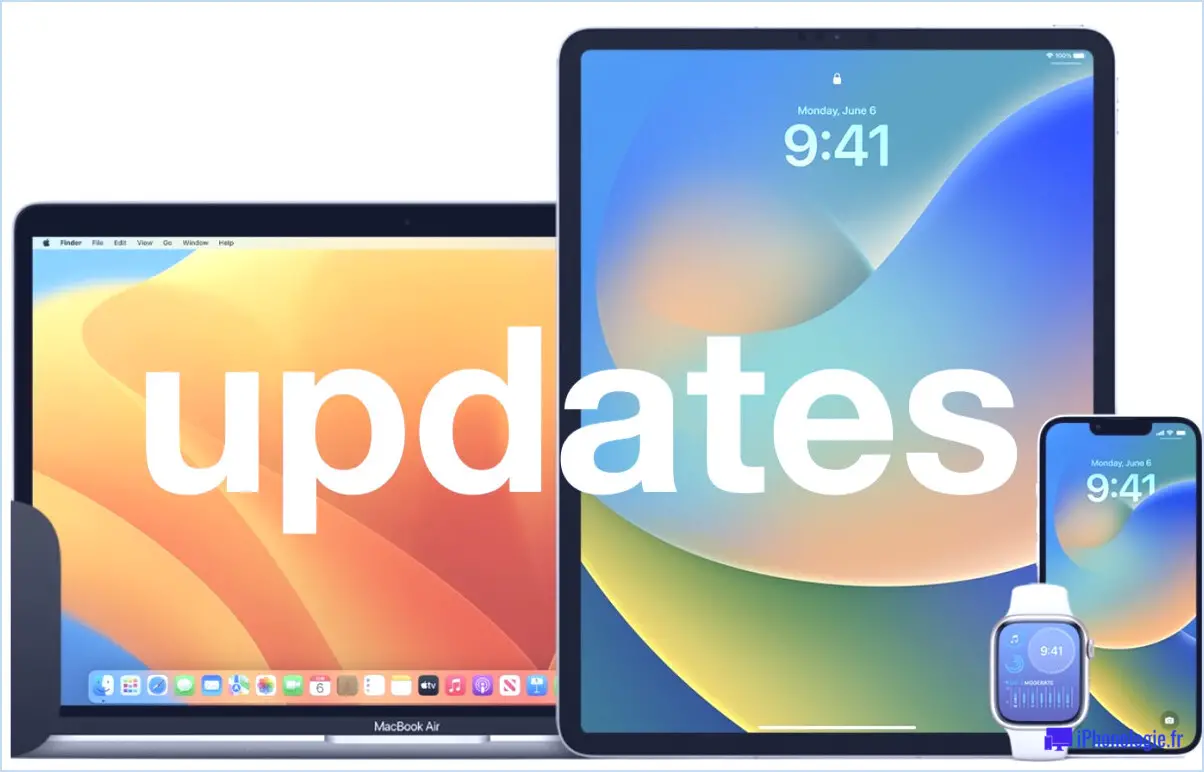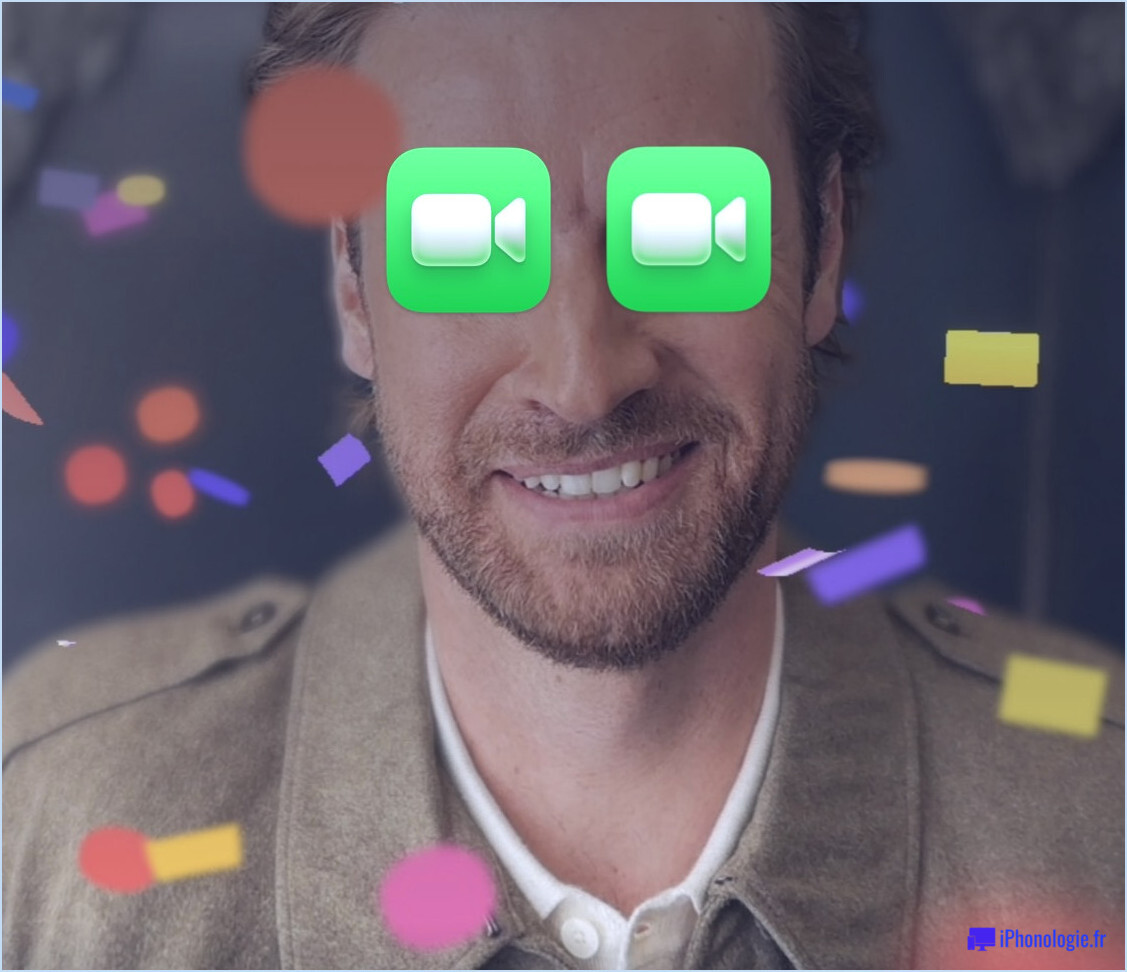Comment faire des captures d'écran de l'iPad à l'aide de raccourcis clavier
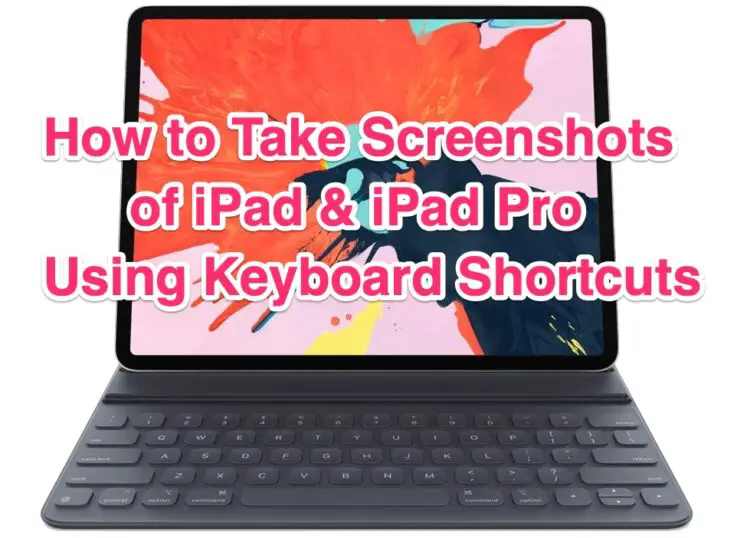
L'utilisation d'un iPad avec un clavier matériel permet d'accéder à plusieurs raccourcis clavier pour prendre rapidement des captures d'écran sur l'iPad. Ces touches offrent une manière cohérente et rapide de prendre une capture d'écran sur l'iPad sans que vos doigts aient à quitter le clavier pour utiliser les autres approches de la méthode de capture d'écran de l'iPad avec le bouton Accueil / Alimentation ou l'approche du bouton Alimentation / Volume pour prendre des captures d'écran sur l'iPad Pro.
Si vous êtes un utilisateur d'iPad qui est également un utilisateur de Mac, vous trouverez probablement ces raccourcis clavier de capture d'écran familiers pour vous car ils sont les mêmes que les touches pour prendre des captures d'écran sur Mac.
2 raccourcis clavier de l'iPad
N'oubliez pas que vous devez disposer d'un clavier matériel iPad connecté à l'iPad pour pouvoir utiliser ces raccourcis clavier. Tout boîtier de clavier pour iPad, clavier intelligent d'Apple, clavier Bluetooth ou accessoire de clavier externe connecté à l'iPad fera l'affaire.
Commande 3 - Prendre une capture d'écran de l'iPad et l'enregistrer dans Photos / Camera Roll
En appuyant simultanément sur la commande Shift 3 , vous ferez une capture d'écran de ce qui se trouve sur l'écran de l'iPad, puis vous l'enregistrerez dans l'application Photos Camera Roll.
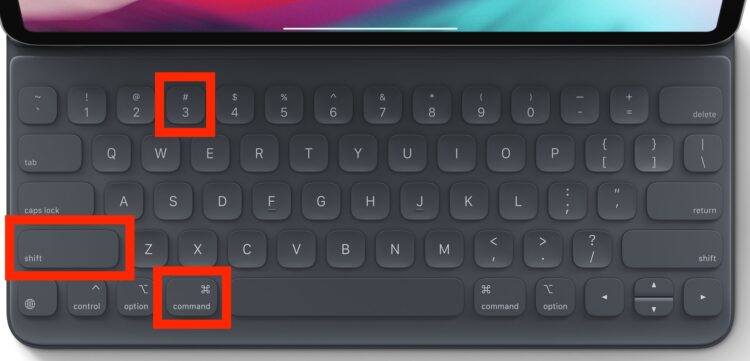
Les captures d'écran peuvent être facilement trouvées dans iOS en allant sur l'album photo Screenshots.
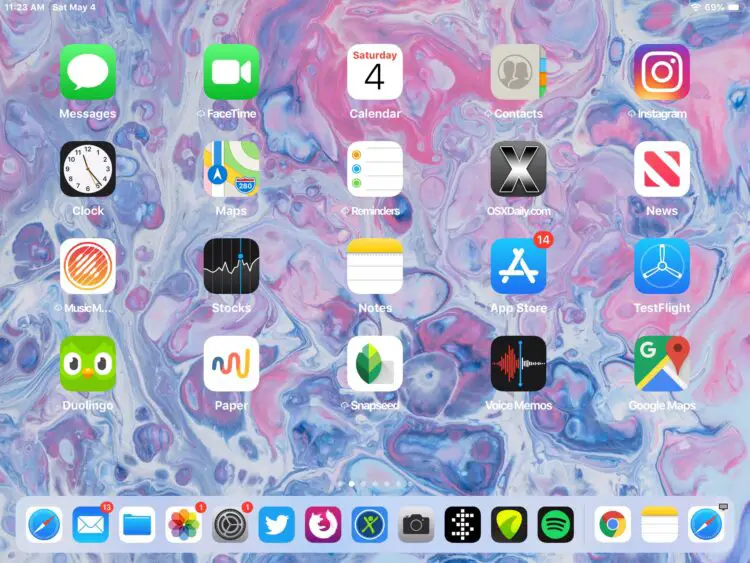
Commande Shift 4 - Prendre une capture d'écran de l'iPad et l'ouvrir instantanément dans le menu contextuel
En appuyant simultanément sur les touches Command Shift 4 sur l'iPad, vous pouvez faire une capture d'écran de ce qui est affiché sur l'iPad, puis ouvrir immédiatement la capture d'écran dans l'éditeur d'images Markup.
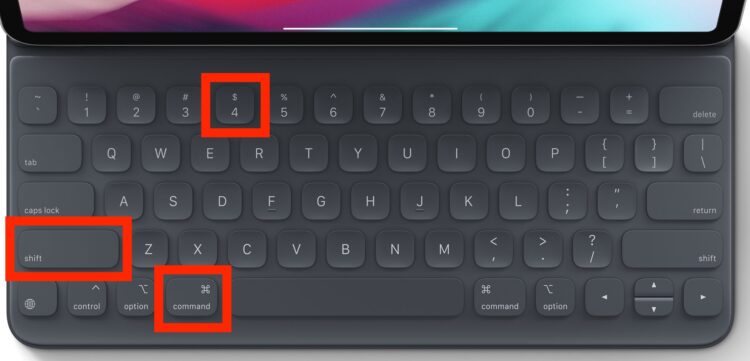
L'éditeur d'images Markup d'iOS vous permet de recadrer des photos, d'utiliser des outils de dessin simples, de placer du texte sur l'image, de dessiner des formes sur l'image, etc.
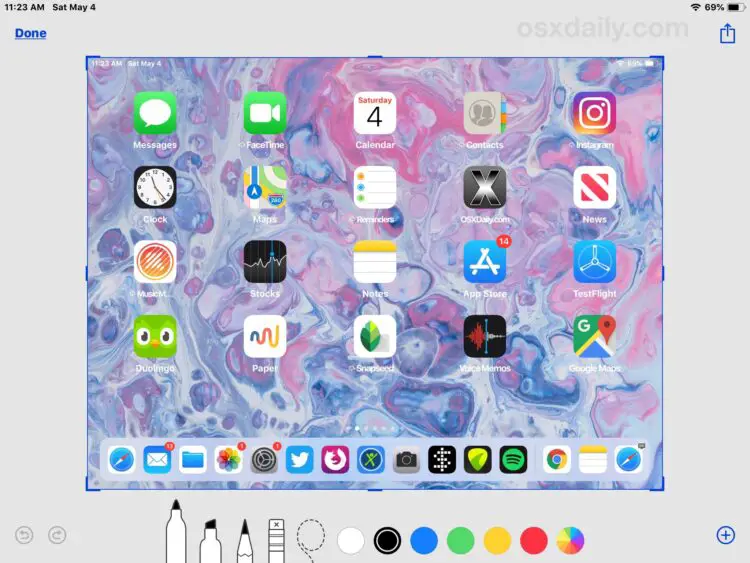
Il convient de mentionner que certains claviers d'iPad ont même des boutons dédiés à la capture d'écran, généralement dans la ligne de fonction comme la touche F4. Par exemple, le clavier Omoton a un bouton dédié à la capture d'écran, qui fonctionne un peu comme le bouton "Imprimer l'écran" dans le monde des PC. Mais même si le clavier n'a pas de bouton dédié à la capture d'écran (et la plupart n'en ont pas), vous pouvez utiliser les méthodes Commande + Shift + 3 et Commande + Shift + 4 pour faire des captures d'écran, et le modèle d'iPad n'a pas d'importance non plus tant qu'il a un clavier physique connecté à l'appareil.

La méthode du clavier pour capturer l'écran est assez pratique, en particulier si vous utilisez un étui de clavier pour iPad ou un iPad comme poste de travail de bureau. Bien entendu, vous pouvez toujours utiliser la méthode de capture d'écran de l'iPad Pro pour appuyer sur les boutons Volume + et Alimentation ou la méthode de capture d'écran de l'iPad avec bouton Accueil pour appuyer sur les boutons Accueil et Alimentation également, même si le clavier est connecté à l'iPad.
Il s'agit évidemment de captures d'écran, mais vous pouvez également enregistrer l'écran de l'iPad (ou de l'iPhone) si nécessaire, bien qu'il n'y ait pas actuellement de touche permettant de mettre rapidement en œuvre cette fonctionnalité.
Connaissez-vous d'autres astuces utiles pour les captures d'écran du clavier de l'iPad ? Partagez-les avec nous dans les commentaires ci-dessous !