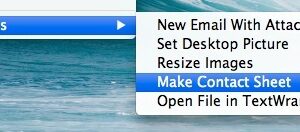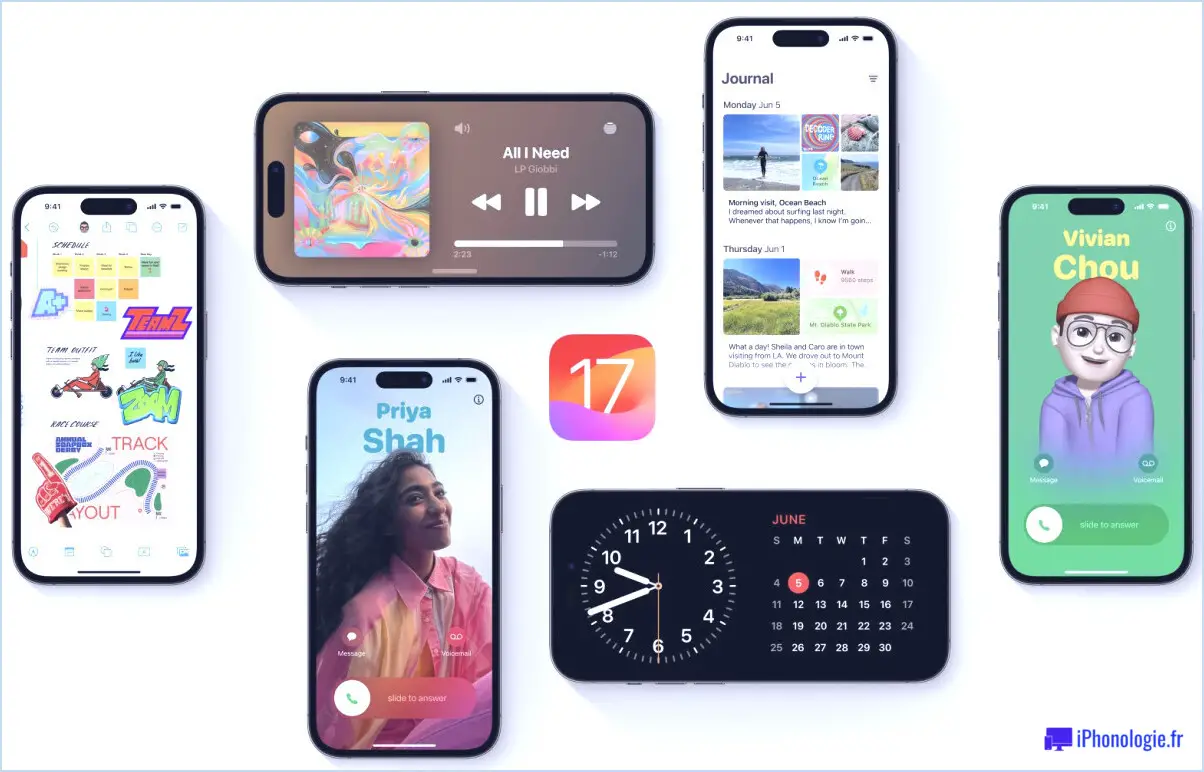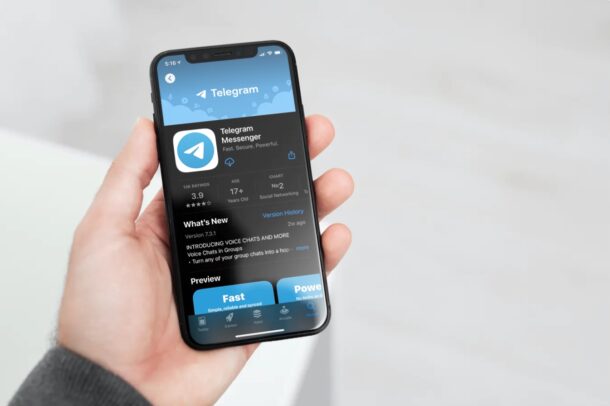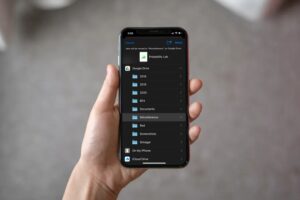Réparer Time Machine lorsqu'il est bloqué sur "Préparation de la sauvegarde" dans Mac OS X
![]() Time Machine est de loin le moyen le plus simple de conserver des sauvegardes régulières et fiables d'un Mac, et généralement les sauvegardes automatiques commencent et se terminent sans incident. Cependant, en de rares occasions, Time Machine peut se retrouver bloqué* à l'étape "Préparation de la sauvegarde" pendant une durée excessivement longue, ce qui fait qu'une sauvegarde ne démarre jamais, et encore moins ne se termine. Ce sont ces tentatives de sauvegarde ratées auxquelles nous cherchons à remédier ici.
Time Machine est de loin le moyen le plus simple de conserver des sauvegardes régulières et fiables d'un Mac, et généralement les sauvegardes automatiques commencent et se terminent sans incident. Cependant, en de rares occasions, Time Machine peut se retrouver bloqué* à l'étape "Préparation de la sauvegarde" pendant une durée excessivement longue, ce qui fait qu'une sauvegarde ne démarre jamais, et encore moins ne se termine. Ce sont ces tentatives de sauvegarde ratées auxquelles nous cherchons à remédier ici.
Nous devons souligner que si vous n'avez pas sauvegardé un Mac depuis un certain temps, disons quelques mois, il est normal que l'étape "Préparation de la sauvegarde" de Time Machine prenne un certain temps pour rassembler les données avant de commencer, surtout si vous avez un gros disque à sauvegarder. Ce qui n'est pas normal, c'est que la phase "Préparation de la sauvegarde" prenne de 12 à 24 heures, et qu'elle soit bloquée pendant la nuit ou toute la journée, par exemple (à moins que vous ne disposiez d'une quantité d'espace disque vraiment absurde, alors cette phase peut prendre autant de temps et être normale).
Quoi qu'il en soit, il est important de disposer de sauvegardes cohérentes et fiables, alors corrigeons ce problème spécifique de Time Machine dans OS X.
Comment résoudre un problème de "préparation des sauvegardes" dans Time Machine pour Mac
Nous passerons par un processus de dépannage en plusieurs étapes pour résoudre le problème de préparation de la sauvegarde et faire fonctionner à nouveau Time Machine sous Mac OS X.
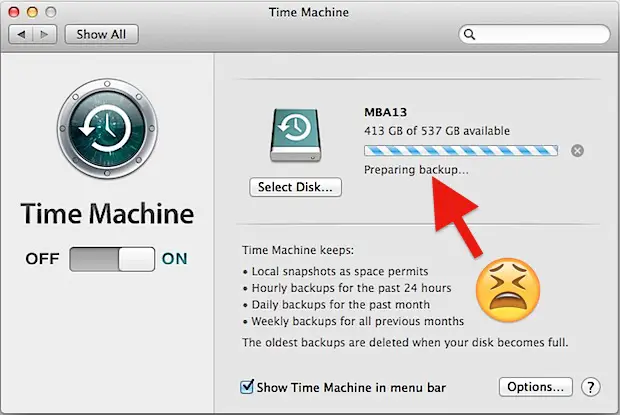
Commençons :
Arrêter la tentative de sauvegarde actuellement défaillante avant de commencer
La première chose que vous devez faire est de cesser la tentative de sauvegarde actuellement échouée pendant qu'elle est bloquée sur la "préparation de la sauvegarde", c'est assez facile :
- Ouvrez le panneau de réglages "Time Machine" dans les Préférences Système (accédez à ce panneau depuis le menu Pomme ou le menu Time Machine)
- Cliquez sur la petite icône (x) jusqu'à ce que la tentative de sauvegarde s'arrête
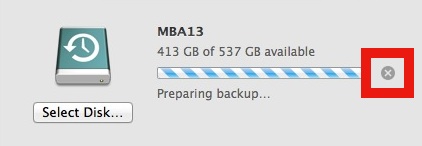
Lorsque la barre de progression disparaît et qu'elle n'indique plus "Préparation de la sauvegarde...", vous pouvez commencer le processus de dépannage décrit ci-dessous.
1 : Mettre à la poubelle le fichier "inProgress"
Maintenant que la sauvegarde est arrêtée, la première chose à faire est de mettre à la poubelle le fichier placeholder Time Machine trouvé sur le disque de sauvegarde :
- Ouvrez le lecteur Time Machine dans le Finder et naviguez jusqu'au dossier "Backups.backupd"
- Ouvrez le dossier dans Backups.backupd qui est le nom du Mac actuel qui est bloqué sur la préparation
- Mettez ce répertoire en "Vue liste" et triez-le par "Date de modification", ou recherchez simplement dans le dossier un fichier avec une extension ".inProgress"
- Supprimer le fichier "xxxx-xx-xx-xxxxxx.inProgress"
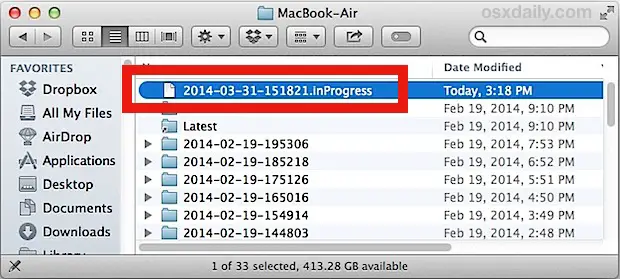
Le fichier .inProgress se présente toujours sous la forme xxxx-xx-xx-xxxxxx.inProgress, où les 8 premiers chiffres sont l'année-mois-jour (date) et les 6 chiffres suivants environ sont des nombres aléatoires, suivis de l'extension du fichier inProgress.
Il suffit de jeter ce fichier, il devrait faire environ 3 Ko.
2 : Redémarrage avec le lecteur Time Machine connecté
Ensuite, redémarrez le Mac à l'ancienne pendant que le lecteur Time Machine est connecté au Mac, vous verrez dans un instant pourquoi cela est important :
- Descendez le menu Pomme et choisissez "Redémarrer"
- Une fois démarré, laissez Spotlight fonctionner complètement (vous pouvez soit attendre, soit regarder l'ouvrier, madame et les processus connexes dans le moniteur d'activité)
Cela devrait permettre à OS X de réindexer le lecteur Time Machine connecté si nécessaire, ce qui pourrait empêcher la sauvegarde correcte de Time Machine et bloquer l'ordinateur sur la "Préparation de la sauvegarde" pendant très longtemps. Même si le lecteur a été récemment indexé par Spotlight, un redémarrage semble toujours nécessaire, que ce soit pour résoudre les problèmes liés à la sauvegarde ou non.
3 : Lancer une sauvegarde comme d'habitude
![]() Maintenant que le Mac a redémarré avec le lecteur Time Machine connecté, vous pouvez lancer une sauvegarde vous-même. La façon la plus simple de le faire est de passer par l'icône du menu Time Machine ou par les Préférences Système :
Maintenant que le Mac a redémarré avec le lecteur Time Machine connecté, vous pouvez lancer une sauvegarde vous-même. La façon la plus simple de le faire est de passer par l'icône du menu Time Machine ou par les Préférences Système :
- Tirez sur l'icône Time Machine et choisissez "Back Up Now"
Vous verrez toujours un message "Préparation de la sauvegarde..." mais il devrait disparaître dans quelques minutes, en fonction de la taille du disque dur, de la vitesse du Mac et de la taille de la sauvegarde à effectuer. A ce stade, votre sauvegarde Time Machine se déroulera comme prévu , donc laissez la juste s'exécuter et vous pourrez recommencer.
* Pour ceux qui aiment la technique, lorsque la "préparation de la sauvegarde" est bloquée, le processus de "sauvegarde" proprement dit ne fait généralement rien du tout, sans qu'aucune activité de disque ou utilisation du CPU ne soit indiquée par Activity Monitor, fs_usage et opensnoop. Certes, c'est un peu avancé, mais ces outils montrent une façon définitive de démontrer ce problème spécifique et sa résolution.