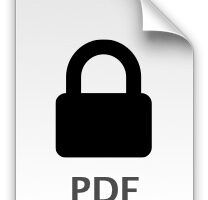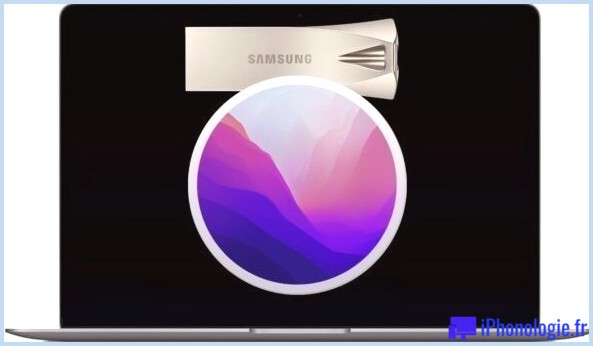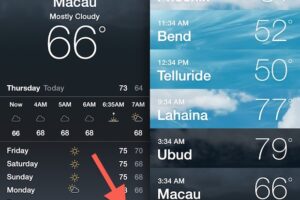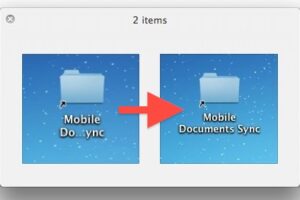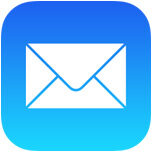Comment trouver des informations complètes sur le système Mac via Terminal
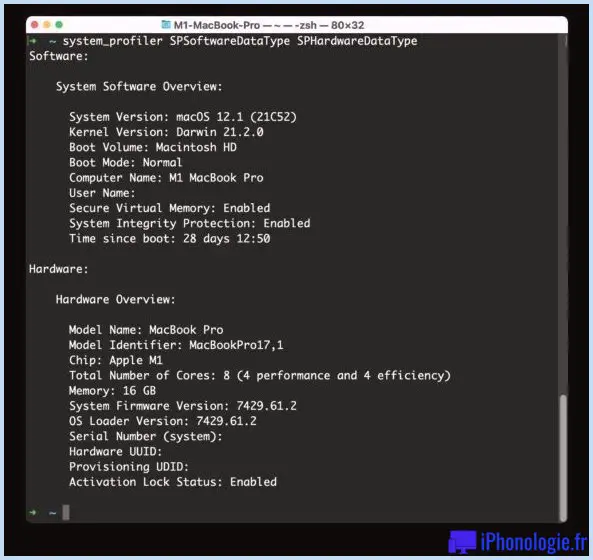
Si vous souhaitez trouver des informations système complètes sur un Mac, vous trouverez que le Terminal est un excellent moyen de récupérer ces données rapidement.
Nous fournirons une commande pratique qui révèle des informations système détaillées sur un Mac, y compris la version actuelle du logiciel système et le numéro de build, la version du noyau, le volume de démarrage, le mode de démarrage, le nom de l'ordinateur, le nom d'utilisateur actif, les informations sur la mémoire virtuelle, l'état SIP, la disponibilité. , le nom et l'identifiant du modèle Mac, la puce du processeur, le nombre de cœurs du processeur, la mémoire, la version du micrologiciel, la version du chargeur de système d'exploitation, le numéro de série, l'UUID matériel, l'UDID de provisionnement et l'état du verrouillage d'activation. Vous pouvez également personnaliser la commande pour obtenir des détails supplémentaires sur la mise en réseau, le stockage, le Bluetooth et d'autres types de données d'informations système pertinentes.
La plupart des utilisateurs de Mac utilisent probablement la fonctionnalité À propos de ce Mac et l'application Informations système pour obtenir des informations système sur un Mac, et bien qu'il n'y ait rien de mal à cette approche, certains utilisateurs peuvent trouver utile d'obtenir des informations système complètes sur un Mac via la ligne de commande. en utilisant Terminal. Le terminal présente plusieurs avantages, allant de l'accès à distance à l'accessibilité même si l'interface graphique se comporte mal, en passant par la production d'une sortie facilement numérisable au format texte.
Récupération des informations système Mac à partir du terminal avec system_profiler
Pour commencer, ouvrez l'application Terminal, qui se trouve dans /Applications/Utilitaires/ ou en lançant Terminal avec Spotlight. Une fois que vous êtes sur la ligne de commande, entrez la commande suivante pour obtenir des informations détaillées sur le matériel et le logiciel système Mac actuels :
system_profiler SPSoftwareDataType SPHardwareDataType
Appuyez sur retour et vous verrez une sortie facilement lisible qui répertorie toutes sortes d'informations système pratiques sur le Mac, ressemblant à :
$ system_profiler SPSoftwareDataType SPHardwareDataType
Logiciel:
Présentation du logiciel système :
Version du système : macOS 12.1 (21C52)
Version du noyau : Darwin 21.2.0
Volume de démarrage : Macintosh HD
Mode de démarrage : normal
Nom de l'ordinateur : M1 MacBook Pro
Nom d'utilisateur : Paul Horowitz (Paul)
Mémoire virtuelle sécurisée : Activé
Protection de l'intégrité du système : Activé
Temps depuis le démarrage : 35 jours 17:14
Matériel:
Présentation du matériel :
Nom du modèle : MacBook Pro
Identificateur de modèle : MacBookPro17,1
Puce : Apple M1
Nombre total de cœurs : 8 (4 performances et 4 efficacité)
Mémoire : 16 Go
Version du micrologiciel du système : 7429.61.2
Version du chargeur de système d'exploitation : 7429.61.2
Numéro de série (système) : C20JJ9PA2QRS
UUID matériel : B571BB30-C8C9-DF83-312F-D8C265617512
UDID de provisionnement : 000000042-0009847128944E
État du verrouillage d'activation : activé
Comme vous pouvez le voir à partir de ces informations, le Mac est un MacBook Pro M1 avec 16 Go de RAM, exécutant macOS Monterey 12.1 démarré normalement et avec SIP activé, et une disponibilité du système d'un mois.
Cela peut être suffisant pour vos besoins en informations système, mais si vous souhaitez récupérer plus de données sur le Mac, vous pouvez également trouver plus d'informations système disponibles, peut-être sur la mise en réseau ou le stockage interne.
Pour voir la liste complète des types de données disponibles pour system_profiler à l'aide de la commande suivante :
system_profiler -listDataTypes
Actuellement, les types de données system_profiler incluent les options suivantes :
SPParallelATADataType
SPUniversalAccessDataType
SPSecureElementDataType
SPApplicationsDataType
SPAudioDataType
SPBluetoothDataType
SPCameraDataType
SPCardReaderDataType
SPiBridgeDataType
SPDeveloperToolsDataType
SPDiagnosticsDataType
SPDisabledSoftwareDataType
SPDiscBurningDataType
SPEthernetDataType
SPExtensionsDataType
SPFibreChannelDataType
SPFireWireDataType
SPFirewallDataType
SPFontsDataType
SPFrameworksDataType
SPDisplaysDataType
SPHardwareDataType
SPInstallHistoryDataType
SPInternationalDataType
SPLegacySoftwareDataType
SPNetworkLocationDataType
SPLogsDataType
SPManagedClientDataType
SPMemoryDataType
SPNVMeDataType
SPNetworkDataType
SPPCIDataType
SPParallelSCSIDataType
SPPowerDataType
SPPrefPaneDataType
SPPrintersSoftwareDataType
SPPrintersDataType
SPConfigurationProfileDataType
SPRawCameraDataType
SPSASDataType
SPSerialATADataType
SPSPIDataType
SPSmartCardsDataType
SPSoftwareDataType
SPStartupItemDataType
SPStorageDataType
SPSyncServicesDataType
SPThunderboltDataType
SPUSBDataType
SPNetworkVolumeDataType
SPWWANDataType
SPAirPortDataType
Ajoutez simplement un type de données à la chaîne de commande system_profiler et exécutez-le pour obtenir des informations sur ce type de données particulier.
Nous avons déjà discuté de la commande system_profiler, généralement simplement en la redirigeant vers "plus" pour permettre aux utilisateurs de parcourir la page complète des informations système, mais cette approche affiche beaucoup plus d'informations que de nombreux utilisateurs n'en auraient besoin. Les informations abrégées affichées via 'system_profiler SPSoftwareDataType SPHardwareDataType' conviennent probablement à la plupart des besoins des utilisateurs cherchant à trouver des informations système.
Si vous êtes intéressé, vous pouvez également obtenir des informations sur le système, y compris la version de macOS et les informations sur le noyau, à l'aide de sw_vers et uname, ou voir tout ce qui se trouve dans la sortie de system_profiler. Vous pouvez également récupérer les informations sur le processeur avec sysctl à partir de la ligne de commande si vous souhaitez uniquement des informations relatives au processeur.
Merci à BlackMoonWolf pour l'idée de l'astuce !
![]()