Comment désinstaller des applications et des packages sur Mac: Guide complet

La désinstallation d'applications sur un Mac est une étape cruciale pour libérer de l'espace et maintenir un système organisé. Que vous ayez téléchargé des applications depuis l'App Store ou installé des programmes tiers, ce guide complet vous guidera à travers diverses méthodes pour les désinstaller efficacement. De plus, si vous travaillez avec des packages R, nous couvrirons comment utiliser Homebrew pour les désinstaller sans problème.
Désinstallation des applications à l'aide de Launchpad et Finder
Utilisation de Launchpad pour les applications de l'App Store
Pour les applications téléchargées depuis l'App Store, Launchpad offre une méthode simple pour les désinstaller :
- Ouvrez Launchpad depuis le Dock ou le dossier Applications.
- Recherchez l'application que vous souhaitez désinstaller.
- Maintenez enfoncée la touche Option.
- Cliquez sur l'application jusqu'à ce qu'elle commence à gigoter.
- Cliquez sur le bouton Supprimer (X) qui apparaît sur l'icône de l'application.
Utilisation de Finder pour les applications non disponibles sur l'App Store

Pour les applications non disponibles sur l'App Store, Finder peut être votre outil de prédilection:
- Localisez l'application dans Finder.
- Glissez l'icône de l'application vers la Corbeille dans le Dock.
- Alternativement, allez dans le menu "Fichier" et choisissez "Déplacer vers la Corbeille" ou appuyez sur Commande-Supprimer.
- Videz la Corbeille pour supprimer complètement l'application et ses fichiers associés.
Désinstallation des applications à l'aide de Terminal
Terminal offre une autre approche pour désinstaller les applications indésirables:
- Ouvrez Terminal.
- Tapez
sudo uninstall file://puis glissez l'icône de l'application dans la fenêtre Terminal. - Appuyez sur Entrée et fournissez votre mot de passe administrateur lorsque cela vous est demandé.
- L'application sera désinstallée de votre système.
Utilisation des désinstallateurs natifs
Certaines applications sont livrées avec leur propre désinstallateur:
- Localisez l'application dans le dossier Applications.
- Cherchez un fichier de désinstallation ou une option de désinstallation dans les préférences de l'application.
- Exécutez le désinstallateur pour supprimer entièrement l'application de votre Mac.
Optimisation avec BuhoCleaner
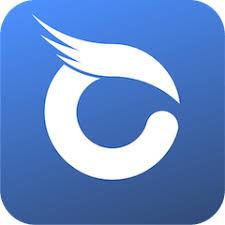
BuhoCleaner offre une solution pratique pour désinstaller plusieurs applications à la fois:
- Installez et lancez BuhoCleaner.
- Accédez à la liste des applications installées.
- Sélectionnez les applications que vous souhaitez désinstaller.
- Cliquez sur le bouton "Supprimer" pour lancer le processus de désinstallation.
- BuhoCleaner peut également aider à éliminer les fichiers résiduels associés aux applications désinstallées.
Suppression des icônes persistantes dans la barre de menus
Dans certains cas, les icônes des applications peuvent rester dans la barre de menus même après la désinstallation. Pour les supprimer
- Utilisez l'option "Aller au dossier" pour naviguer vers des répertoires spécifiques.
- Localisez le fichier plist associé (fichier de liste de propriétés) pour l'application.
- Supprimez le fichier plist et tous les fichiers associés.
- Redémarrez votre Mac pour vous assurer que les modifications prennent effet.
Désinstallation des packages R en utilisant Homebrew

Si vous travaillez avec la programmation R, la désinstallation des packages est simple à l'aide de Homebrew:
- Ouvrez le Terminal.
- Utilisez la commande suivante pour désinstaller un package:
brew uninstall package-name
- Remplacez "nom-du-package" par le nom du package R que vous souhaitez désinstaller.
En Résumé
La désinstallation des applications et des packages sur votre Mac peut être réalisée par plusieurs méthodes, chacune répondant à des besoins différents. Que vous utilisiez Launchpad, Finder, Terminal, des désinstallateurs natifs ou des outils tiers comme BuhoCleaner, maintenir un système organisé et efficace est à votre portée. N'oubliez pas, supprimer les applications et les packages inutiles libère non seulement de l'espace, mais contribue également à une meilleure performance et organisation du système.

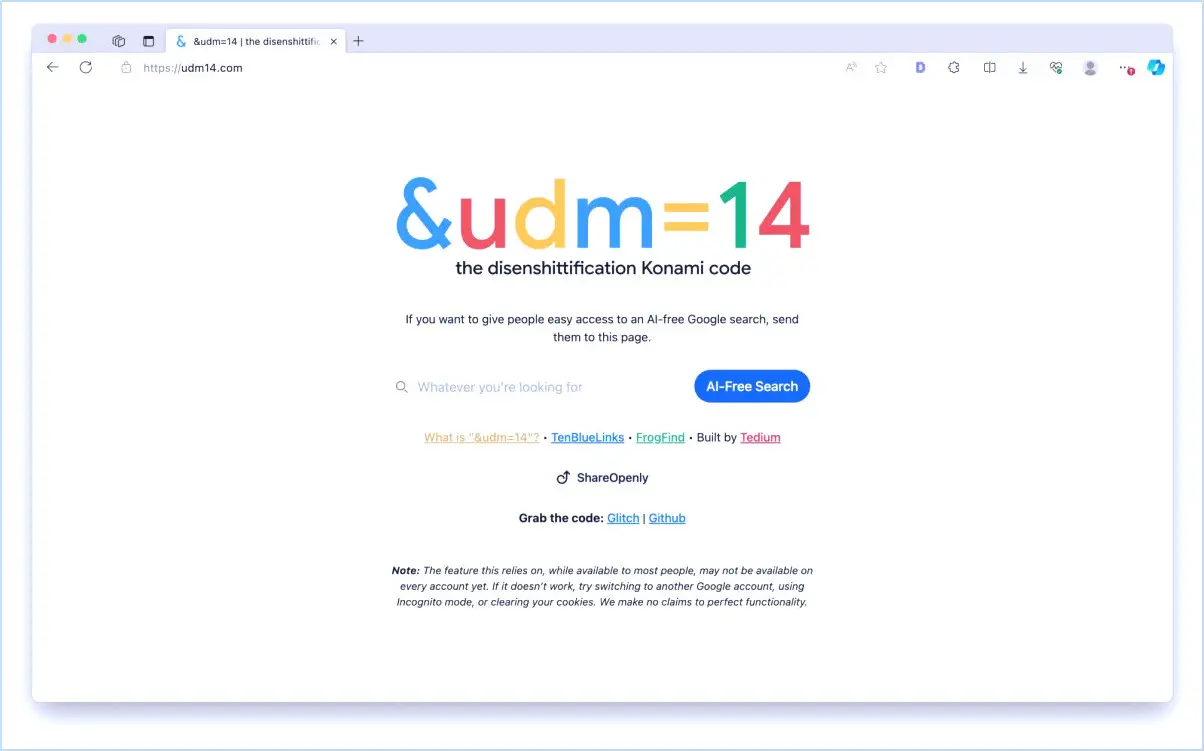

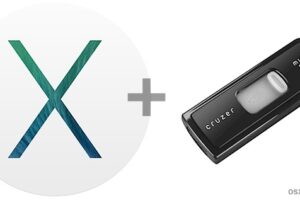


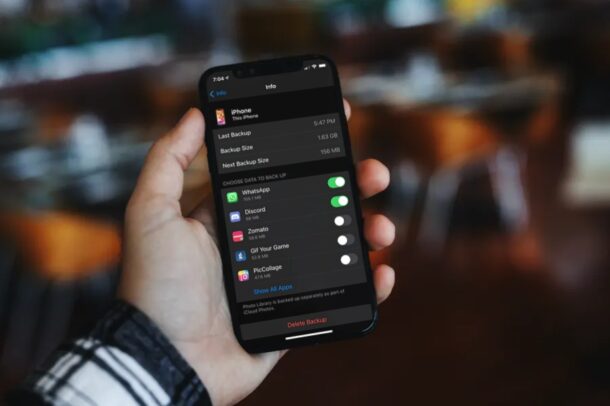
Super intéressant merci, j'ai pu faire le ménage dans mes applications
Nous sommes heureux que les informations sur la désinstallation des paquets avec Homebrew vous aient été utiles. Si vous avez d'autres questions ou si vous avez besoin d'aide pour quoi que ce soit d'autre, n'hésitez pas à nous demander - nous sommes là pour vous aider!