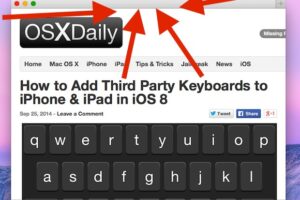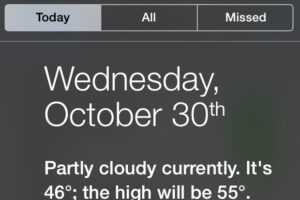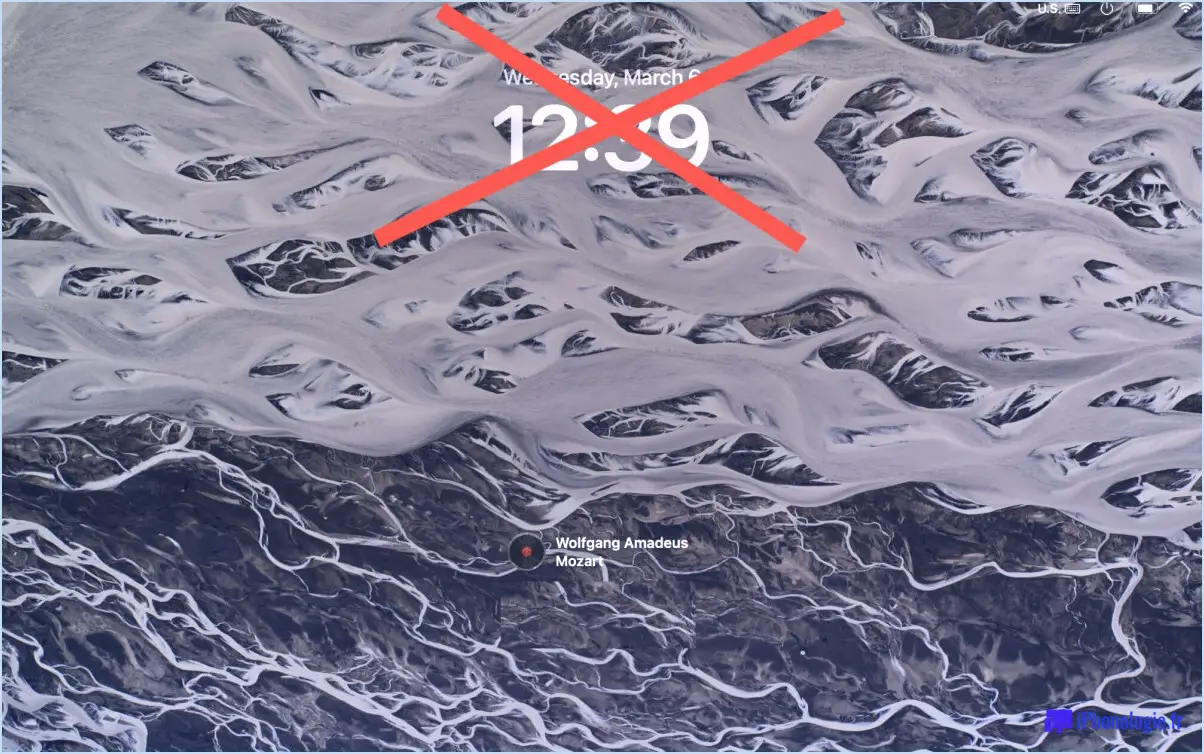Créer un lecteur d'installation Mavericks OS X en 4 étapes simples
OS X Mavericks est maintenant disponible pour tout le monde en téléchargement gratuit, et bien que vous puissiez mettre à jour autant de Macs que vous le souhaitez en téléchargeant l'installateur à plusieurs reprises depuis le Mac App Store, une meilleure option pour beaucoup est de créer un simple disque d'installation USB amorçable. Nous avons abordé ce sujet il y a quelque temps en utilisant un procédé assez technique, mais Apple a dû se rendre compte que cette méthode était trop complexe pour de nombreux utilisateurs et a inclus une méthode beaucoup plus simple pour créer un support d'installation Mavericks OS X. Les utilisateurs devront toujours se tourner vers le terminal pour terminer le travail, mais cette fois-ci, une seule commande doit être exécutée, ce qui est beaucoup plus facile et rapide que l'approche manuelle. Nous vous montrerons exactement comment créer un installateur de démarrage Mavericks en quatre étapes simples, même si vous n'avez aucune expérience de la ligne de commande, vous serez en mesure de le faire.
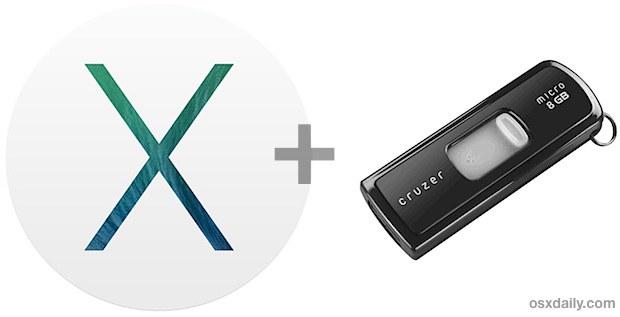
Les conditions requises pour cela sont élémentaires, vous aurez besoin de l'installateur gratuit OS X Mavericks sur un Mac, et d'un disque externe de 8 Go ou plus que vous n'aurez pas de mal à formater. Les disques durs externes fonctionnent, tout comme les volumes des clés USB et les disques Thunderbolt.
1 : Téléchargez gratuitement OS X Mavericks
Oui, OS X Mavericks est une mise à jour gratuite pour tous les utilisateurs de Mac. Voici le lien direct vers le Mac App Store si vous ne l'avez pas encore téléchargé.
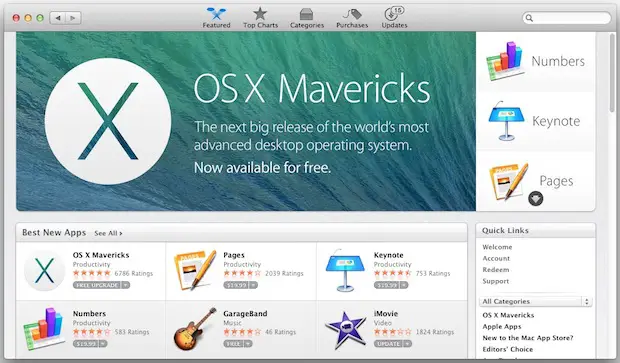
Oui, vous pouvez facilement re-télécharger Mavericks même si vous l'avez déjà installé. Si vous utilisez ce guide pour une version retéléchargée de Mavericks, passez directement à l'étape 3.
2 : Arrêtez quand vous voyez cet écran
Lorsque le téléchargement de Mavericks est terminé, vous verrez l'écran ci-dessous pour commencer l'installation - stop - et ne continuez pas encore si vous voulez faire une installation par clé USB.
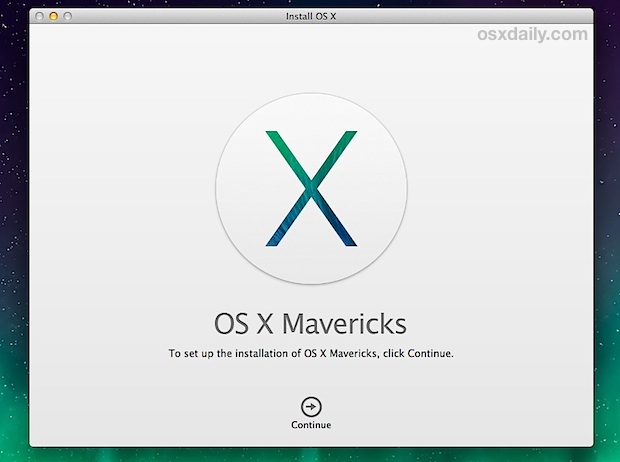
3 : Connecter le lecteur externe
Il est maintenant temps de connecter le lecteur externe ou le disque flash USB au Mac que vous voulez convertir en installateur, alors branchez-le. N'oubliez pas que ce disque externe sera formaté pour se transformer en volume d'installation amorçable Mavericks. N'utilisez donc pas un disque externe sur lequel se trouvent des données ou des documents importants.
REMARQUE : Vous pouvez formater le disque externe avec une table de partition GUID amorçable au préalable pour vous assurer qu'il peut démarrer. Cela n'est pas toujours nécessaire en fonction de la façon dont le disque a été formaté à l'origine, mais si vous constatez que le disque n'est pas amorçable, c'est probablement la raison.
- Ouvrez l'utilitaire de disque, et sélectionnez le nouveau disque externe
- Choisissez l'onglet "Partition", sélectionnez "1 Partition" dans le menu "Partition Layout", puis cliquez sur "Options" et choisissez "GUID Partition Table" puis "OK"
- Choisissez "Appliquer"
Cela peut être facultatif ou non, selon que le disque externe a été formaté au préalable avec une partition GUID ou non. Si vous avez des doutes, faites-le quand même.

4 : Lancer le terminal pour que les francs-tireurs installent les médias
L'application Terminal se trouve dans /Applications/Utilitaires/ ou vous pouvez la lancer depuis Spotlight. Une fois à la ligne de commande, vous devrez entrer exactement la commande suivante :
sudo /Applications/Install\ OS\ X\ Mavericks.app/Contents/Resources/createinstallmedia --volume /Volumes/Untitled --applicationpath /Applications/Install\ OS\ X\ Mavericks.app --nointeraction
Assurez-vous que toute la chaîne de commande se trouve sur une seule ligne. Vous devrez remplacer "Untitled" dans le chemin du volume par le nom de votre disque externe que vous voulez transformer en disque d'installation, ce qui devrait correspondre exactement au nom du disque flash USB externe. Le terminal va envelopper le texte pour qu'il ressemble à ceci, assurez-vous qu'aucun espace supplémentaire n'a été ajouté et qu'aucun saut de ligne supplémentaire n'a été effectué dans le texte, sinon la commande échouera :
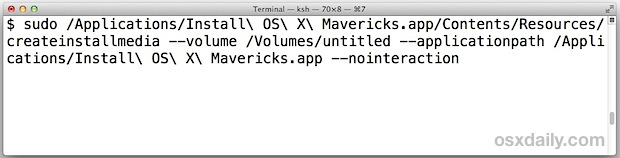
Si la commande échoue, vérifiez la syntaxe de votre commande. Elle doit être saisie avec précision, sans caractères supplémentaires, espaces ou coupures pour fonctionner comme prévu. Ne modifiez pas la commande au-delà de la spécification du nom du volume.
Comme la commande utilise sudo, vous devrez entrer le mot de passe administrateur Macs pour continuer le processus, notez que lorsque vous tapez les mots de passe administrateur dans la ligne de commande en utilisant sudo ou su, le texte du mot de passe ne s'affiche pas et il apparaît comme si rien n'était tapé, c'est une caractéristique de sécurité, il suffit de taper le mot de passe comme d'habitude et d'appuyer sur retour.
Une fois exécuté, vous verrez un indicateur de progression dans le terminal qui ressemble à ce qui suit. L'ensemble du processus de création est automatisé mais peut prendre un certain temps, il est donc préférable de le laisser seul un moment jusqu'à ce que vous voyiez le texte final "Terminé".
Disque d'effacement : 0%... 10%... 20%... 30%...100%...
Copie des fichiers d'installation sur le disque...
Copie complète.
Rendre le disque amorçable...
Copie des fichiers de démarrage...
Copie complète.
C'est fait.
Sortez du Terminal et revenez au Finder si vous voulez confirmer que le disque d'installation de Mavericks OS X a été créé. Vous le verrez dans le Finder (ou sur le bureau) étiqueté comme "Install OS X Mavericks" et le volume contient une seule application d'installation.
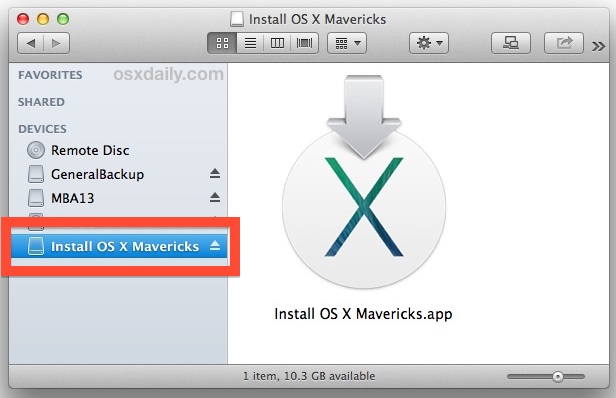
Vous pouvez maintenant choisir d'installer Mavericks avec l'installateur original auquel vous vous êtes arrêté lors de la première étape, ou utiliser le volume d'installation que vous venez de créer.
Pour ce que ça vaut, la méthode de création originale par USB continue de fonctionner, mais cette nouvelle approche est beaucoup plus rapide et généralement plus conviviale, ce qui en fait le choix préféré de presque tout le monde.
Ce disque est un installateur standard d'OS X, mais il est également amorçable, ce qui signifie qu'il peut être utilisé pour mettre à niveau des versions antérieures de Mac OS X (Mavericks 10.9 prend en charge les mises à niveau directes à partir de Mac OS X Snow Leopard 10.6, Lion 10.7 ou Mountain Lion 10.8), ou pour effectuer des installations entièrement nouvelles. Quel que soit le Mac sur lequel il est installé, il est bon de préparer le Mac à la mise à niveau 10.9 en le nettoyant un peu et en sauvegardant les données.
Démarrage à partir du lecteur d'installation des Mavericks
Démarrer un Mac à partir du disque d'installation Mavericks fraîchement créé est facile :
- Connectez le lecteur d'installation Mavericks et redémarrez le Mac
- Maintenez la touche Option enfoncée pendant le démarrage pour faire apparaître le menu du disque de démarrage
- Sélectionnez le média Install OS X Mavericks à démarrer sur le volume d'installation, si c'est une clé USB, elle aura une icône orange
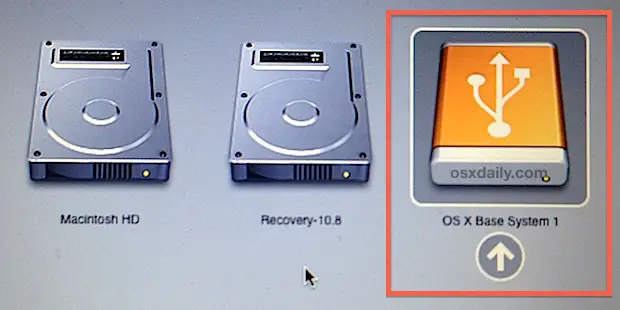
Cela démarrera directement dans l'installateur Mavericks où vous pourrez mettre à jour ou réinstaller OS X. L'installation est presque entièrement automatisée une fois que vous avez sélectionné le volume, et le temps total d'installation est généralement d'environ 35 minutes à 1 heure, bien que cela puisse prendre plus longtemps selon le modèle de Mac.
Merci à @Nor Eddine Bahha, qui a initialement publié la chaîne de commande createinstallmedia sur notre page Facebook , et merci à tous ceux qui ont envoyé ce super tour par e-mail, Google+ , et Twitter également. Profitez des Mavericks !