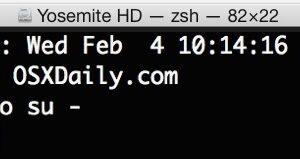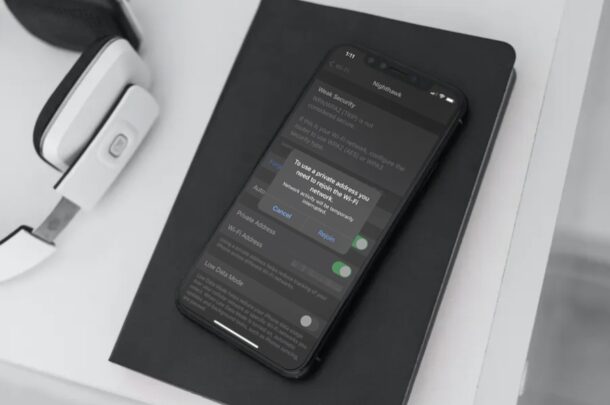Comment utiliser Google Maps avec CarPlay
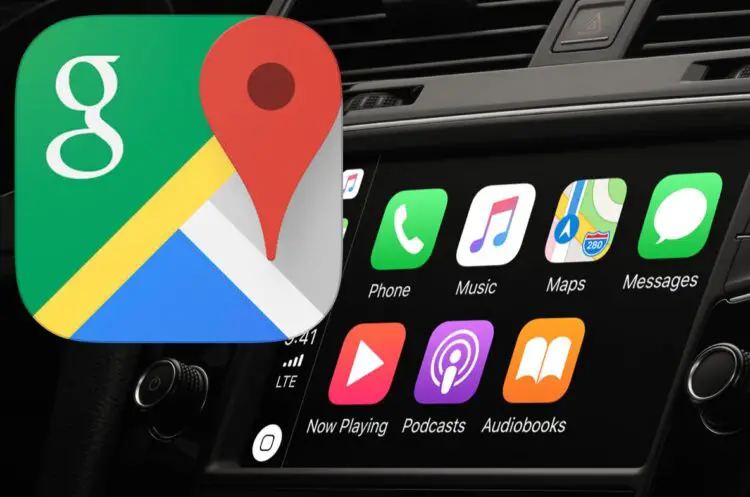
Certains utilisateurs de CarPlay peuvent préférer utiliser Google Maps sur CarPlay, au lieu d'Apple Maps. L'utilisation de Google Maps sur CarPlay est simple, et vous pouvez facilement remplacer l'icône des cartes sur un appareil CarPlay par Google Maps (ou même Waze) si vous le souhaitez. Nous vous montrerons comment ajouter Google Maps à CarPlay et aussi comment remplacer Apple Maps par Google Maps si c'est votre outil de cartographie, de navigation et d'orientation préféré.
Les conditions requises pour utiliser Google Maps sur CarPlay sont assez simples : l'iPhone doit fonctionner sous iOS 12 ou une version ultérieure, l'iPhone doit avoir une nouvelle version de Google Maps (mettez l'application à jour si vous n'êtes pas sûr ou téléchargez-la depuis l'App Store ), et vous devez avoir une voiture CarPlay ou un récepteur CarPlay. Au-delà, il vous suffit d'avoir une configuration CarPlay avec l'iPhone, et vous êtes prêt à partir.
Comment utiliser Google Maps sur CarPlay
- Apportez l'iPhone dans la voiture avec CarPlay si vous ne l'avez pas encore fait et assurez-vous qu'il fonctionne comme prévu
- Ouvrez l'application "Réglages" sur l'iPhone
- Allez dans "Général" et choisissez "CarPlay"
- Sélectionnez la voiture qui a le CarPlay
- Localisez Google Maps sur l'écran, puis touchez et maintenez l'icône Google Maps pour la faire glisser vers l'écran d'accueil principal de CarPlay pour un accès facile
- En option : pour remplacer Apple Maps par Google Maps sur CarPlay , déplacer l'icône Apple Maps ailleurs et rendre l'icône Google Maps plus visible
- Sortir des paramètres CarPlay sur l'iPhone
- Utilisez CarPlay dans le véhicule comme d'habitude
Maintenant, il suffit de lancer Google Maps sur CarPlay comme vous le feriez pour n'importe quelle autre application CarPlay, et vous utilisez Google Maps avec CarPlay.
![]()
Le lancement de Google Maps l'ouvrira immédiatement sur CarPlay comme l'application de navigation, comme le montre cette belle image de Google :
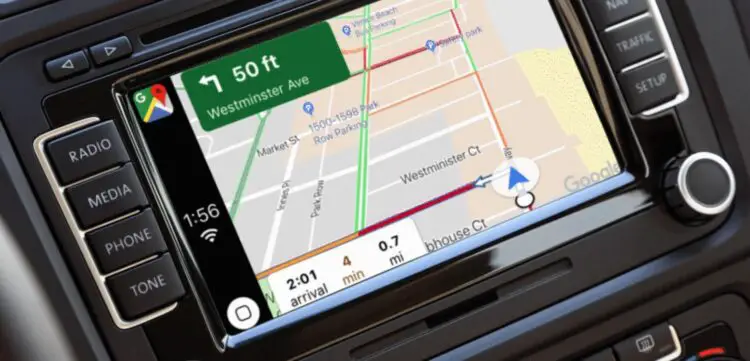
Notez qu'il n'est pas possible actuellement de remplacer complètement Apple Maps par Google Maps pour le comportement par défaut ou des choses comme les demandes de navigation de Siri, mais il est possible que cela change à l'avenir.
Comment ajouter l'application Google Maps à CarPlay
En supposant que Google Maps soit installé sur l'iPhone et que l'iPhone soit configuré avec CarPlay, alors Google Maps devrait être disponible immédiatement avec CarPlay, mais parfois il n'est pas ou a été supprimé. Si vous ne voyez pas Google Maps disponible sur CarPlay, et que vous êtes sûr d'utiliser iOS 12 ou une version ultérieure avec une nouvelle version de Google Maps, vous pouvez ajouter l'application Google Maps directement à CarPlay en procédant comme suit :
- Ouvrez "Réglages" de l'iPhone
- Choisissez "Général" puis appuyez sur "CarPlay" et ensuite sur le nom de votre voiture
- Repérez l'application Google Maps dans la liste, puis appuyez sur le bouton "+" plus pour l'ajouter à CarPlay
Si vous ne savez pas comment configurer et utiliser CarPlay, vous pouvez suivre ces instructions pour le faire. Toutes les voitures ne prennent pas en charge CarPlay par défaut, et certaines nécessitent l'installation d'un système stéréo tiers compatible CarPlay pour bénéficier de cette fonction.
De nombreux conseils généraux de Google Maps pour la conduite fonctionneront sur CarPlay, que ce soit pour la navigation vocale ou autre, mais il est évident que ceux qui sont spécifiques à un téléphone ou à une application de bureau seront différents ou non disponibles.
Puis-je remplacer Google Maps comme CarPlay par défaut pour Siri au lieu d'Apple Maps ?
Que vous ayez Google Maps sur l'iPhone avec CarPlay ou non, Siri continuera à utiliser Apple Maps par défaut si vous appelez Siri et demandez un itinéraire ou une navigation quelque part. Ainsi, si vous voulez utiliser Google Maps par défaut, vous devez l'ouvrir manuellement sur CarPlay plutôt qu'en demandant l'itinéraire à Siri.
En gros, cela signifie que si vous voulez remplacer Apple Maps par Google Maps sur CarPlay, vous devez déplacer Google Maps pour qu'il soit plus proéminent tout en mettant Apple Maps dans un endroit moins proéminent, alors n'oubliez pas de lancer Google Maps à la place. Cela pourrait changer à l'avenir, mais c'est actuellement la façon dont CarPlay et Maps fonctionnent ensemble.
Connaissez-vous d'autres conseils, astuces ou solutions intéressantes pour que Google Maps fonctionne bien avec CarPlay ? Partagez-les avec nous dans les commentaires ci-dessous !