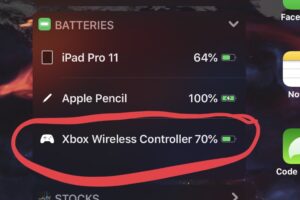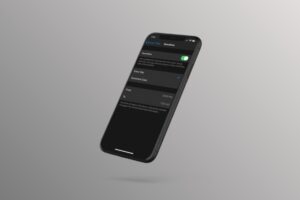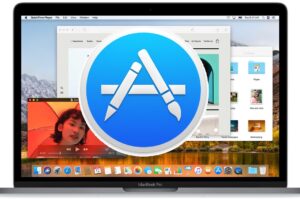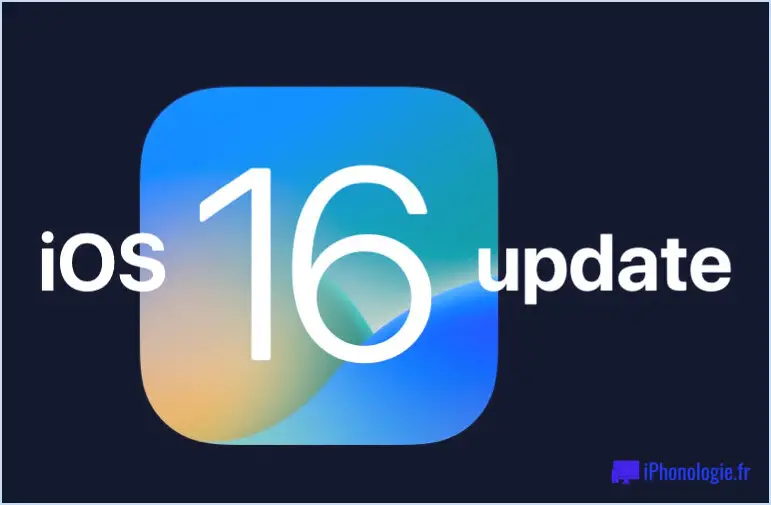Comment utiliser la sélection vocale sur iPhone et iPad
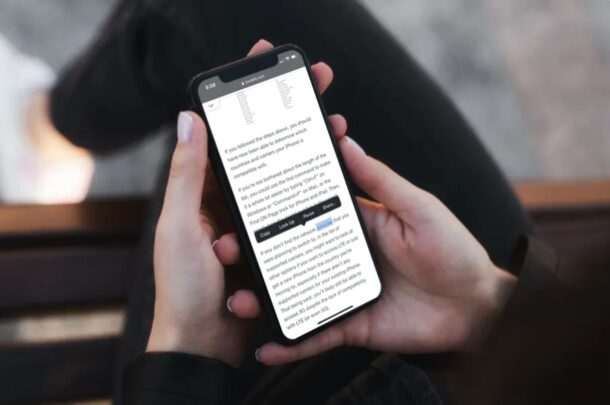
Avez-vous compris que votre Apple iPhone ainsi que votre iPad peuvent lire à haute voix les textes surlignés? C'est un attribut qui peut être trouvé utile pour tout type de variété de facteurs, mais il peut être particulièrement utile si vous êtes occupé à vous concentrer sur autre chose, souhaitez savoir exactement comment dire ou articuler quelque chose, voulez que quelque chose soit vérifié. vous, et même comme attribut de disponibilité.
Speak Selection fait partie des nombreux attributs d'accessibilité que iOS et iPadOS doivent fournir. Avec Speak Selection, les clients iPhone et iPad ont un contrôle total sur le moment où il est déclenché, contrairement à VoiceOver, une fonctionnalité pour les personnes malvoyantes. Vous pouvez utiliser Speak Selection partout où vous êtes en mesure de choisir du texte sur votre outil, y compris des e-mails, du matériel Web, des notes, des ebooks et bien plus encore.
Vous êtes fasciné par l'utilisation de cette fonction de facilité d'accès sur votre appareil? C'est plutôt génial, alors lisez la suite pour découvrir comment utiliser Speak Selection sur iPhone et iPad.
Comment utiliser la sélection vocale sur Apple iPhone et iPad
La transformation sur Speak Selection sur un appareil iOS ou ipadOS est un traitement relativement simple et direct. Votre appareil n'a pas non plus besoin d'être sur la version la plus récente du logiciel système, car cette fonctionnalité existe depuis assez longtemps. Suivez simplement les étapes ci-dessous pour commencer.
- Rendez-vous sur "Paramètres" sur votre iPhone ou iPad.
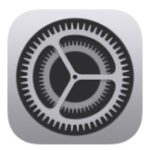
- Dans la sélection des aliments Paramètres, faites défiler vers le bas et appuyez également sur «Accessibilité».
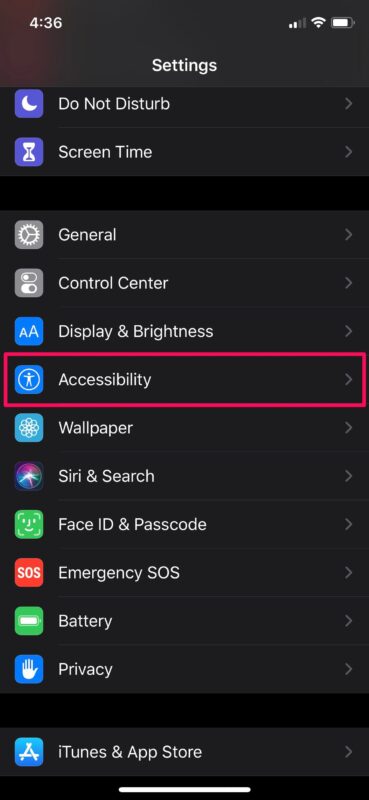
- Ici, sous le groupe «Vision», appuyez sur «Contenu parlé» comme indiqué dans la capture d'écran ci-dessous.
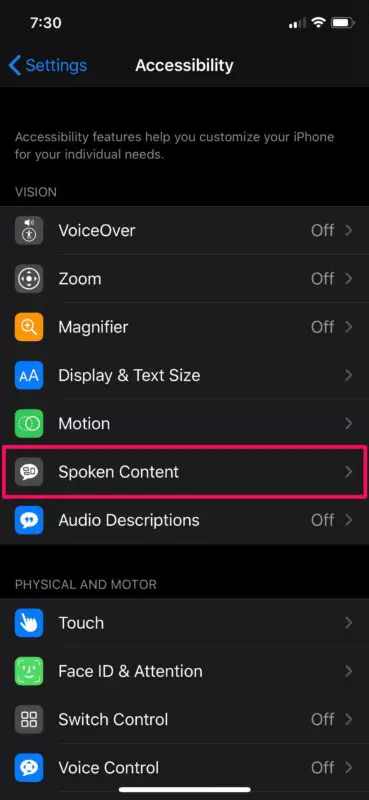
- Maintenant, utilisez la bascule pour autoriser "Énoncer la sélection" sur votre outil. Comme vous pouvez le voir ici, vous avez également le choix de "Mettre en évidence le contenu" au fur et à mesure qu'il est prononcé.
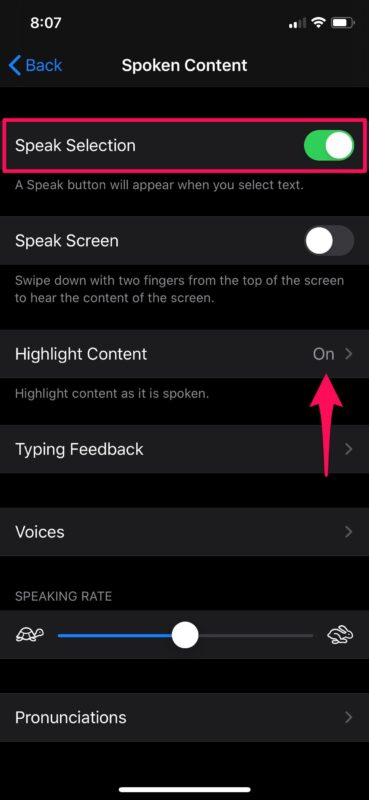
- Ensuite, ouvrez n'importe quel type d'application où vous pouvez choisir du texte. Dans ce cas, nous utiliserons notre page Web dans Safari. Appuyez longuement sur n'importe quel type de mot pour le choisir et faites glisser les complétions pour prolonger le choix en une phrase ou un paragraphe. Maintenant, appuyez sur le choix "Parler" lorsque les appareils de choix apparaissent.
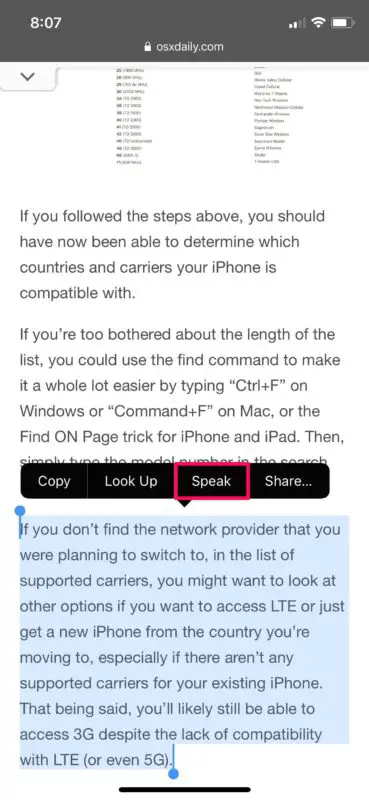
- Votre outil iPhone va maintenant commencer à examiner le texte à haute voix. Appuyez sur "Pause" si vous avez l'intention de suspendre le discours à tout moment.
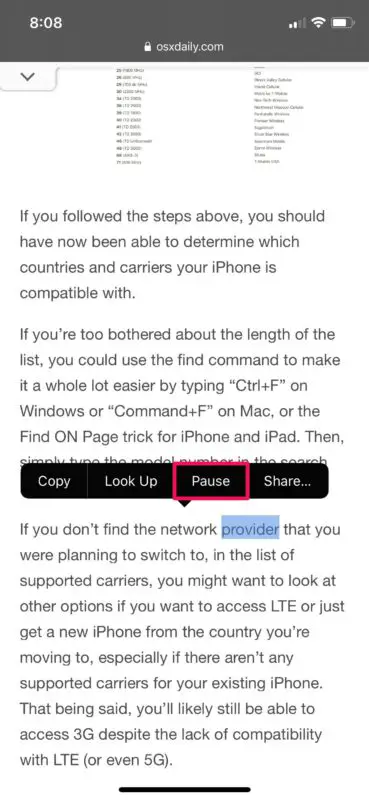
C'est à peu près tout ce qu'il y a à faire.
Parlez du texte de presque n'importe où sur iPhone et iPad
Une fois que cette fonction est autorisée, vous pouvez accéder au choix "Parler" à partir de n'importe quel endroit où vous pouvez choisir ou mettre du texte en surbrillance.
- Situer le texte que vous avez l'intention de parler à haute voix, que ce soit sur un site Web, un e-mail, une note, un livre numérique ou une autre application
- Appuyez et maintenez (ou appuyez longuement) sur les mots ou choisissez de parler à haute voix, faites glisser le sélecteur comme vous le souhaitez
- Appuyez sur "Parler" pour que le texte sélectionné vous parle
Actuellement, vous savez à quel point vous pouvez faire en sorte que votre iPhone ou iPad prononce des textes choisis.
Cette fonctionnalité pourrait s'avérer extrêmement précieuse non seulement pour ceux qui ont une vue beaucoup moins parfaite, mais également si vous êtes un multitâche. Autorisez l'état que vous faites quelque chose sur votre ordinateur. Vous pouvez choisir un long e-mail sur votre iPhone et utiliser Speak Selection pour l'examiner à haute voix. Cela peut également être utilisé pour inspecter la prononciation de mots spécifiques dont vous n'êtes pas au courant, sans avoir besoin de les rechercher sur YouTube. Vous pouvez également utiliser une variante de cette astuce pour épeler les mots.
Si vous avez par exemple utilisé Speak Selection sur votre appareil iOS ou iPadOS, vous pouvez également être intéressé par Speak Screen. C'est tout à fait comparable, à l'exception du fait que votre gadget parle de tout ce qui est présenté à l'écran, ce qui pourrait être pratique pour lire des livres électroniques ou également du matériel écrit en ligne, comme quelques-uns de nos courts articles.
Et aussi, vous pouvez même demander à Siri de lire l'écran pour vous, ce qui est une fonction étendue très utile de la capacité de l'écran de conversation.
En plus de cela, l'iPhone ainsi que l'iPadOS ont de nombreuses autres fonctions d'accessibilité qui peuvent aider les personnes ayant une déficience visuelle ou auditive comme VoiceOver, les adaptations d'affichage, le sous-titrage codé, l'écoute en direct, etc., et les fonctionnalités sont utiles pour tout individu. Même quelque chose comme l'utilisation de texte gras ou de réduction de mouvement peut améliorer les fonctionnalités du gadget pour de nombreuses personnes. Jetez un œil aux différentes options d'accessibilité, car certaines d'entre elles sont particulièrement étonnantes, par exemple avec l'attribut d'écoute en direct, vous pouvez organiser l'utilisation de vos AirPods comme dispositif d'écoute.
Nous espérons que vous avez pu utiliser Speak Selection pour revoir le texte à voix haute depuis votre Apple iPhone ou iPad. Quelle est votre opinion générale sur cet attribut? Avez-vous essayé de demander à Siri de lire également l'affichage à votre place? Laissez vos expériences, idées et points de vue dans les remarques, et naturellement si vous avez des suggestions ou des suggestions pratiques, partagez-les également!
Talk Selection est l'une des nombreuses fonctions faciles d'accès qu'iOS et iPadOS doivent utiliser. Avec Speak Selection, les utilisateurs d'iPhone d'Apple et d'iPad ont un contrôle total sur le moment où il est déclenché, contrairement à VoiceOver, une fonction pour les personnes malvoyantes. Vous pouvez utiliser Speak Selection partout où vous pouvez sélectionner du texte sur votre gadget, composé d'e-mails, de contenu Web, de notes, de livres numériques, etc. Lorsque cet attribut est autorisé, vous pouvez accéder à l'alternative de sélection "Énoncer" à partir de n'importe quel endroit où vous pouvez sélectionner ou mettre en évidence le message. Si vous souhaitez utiliser Speak Selection sur votre iPhone ou iPadOS, vous pourriez être intéressé par Speak Screen.