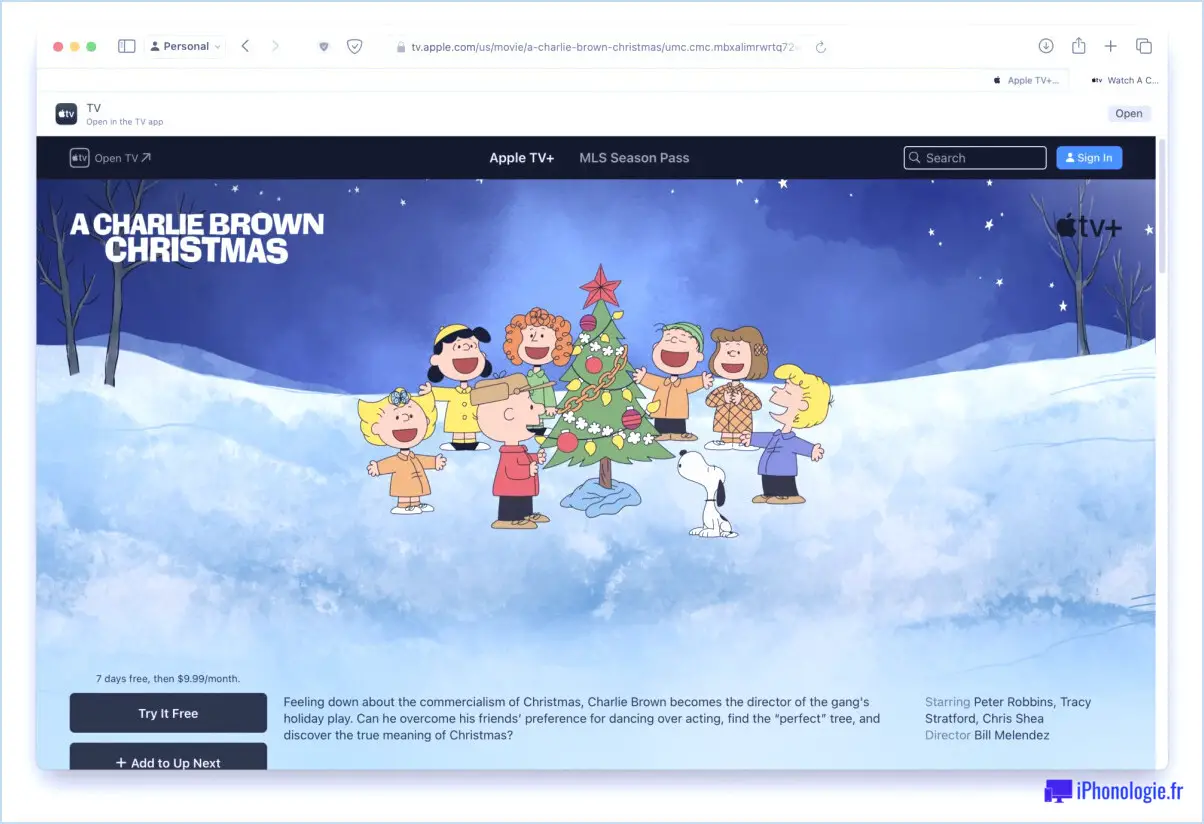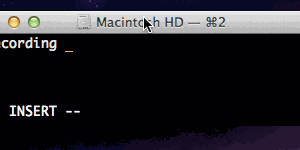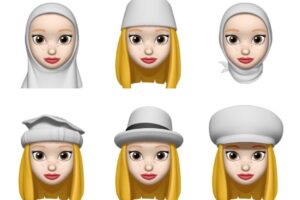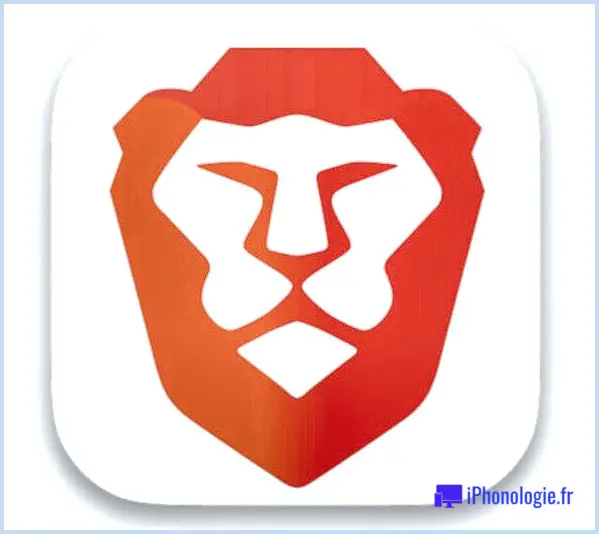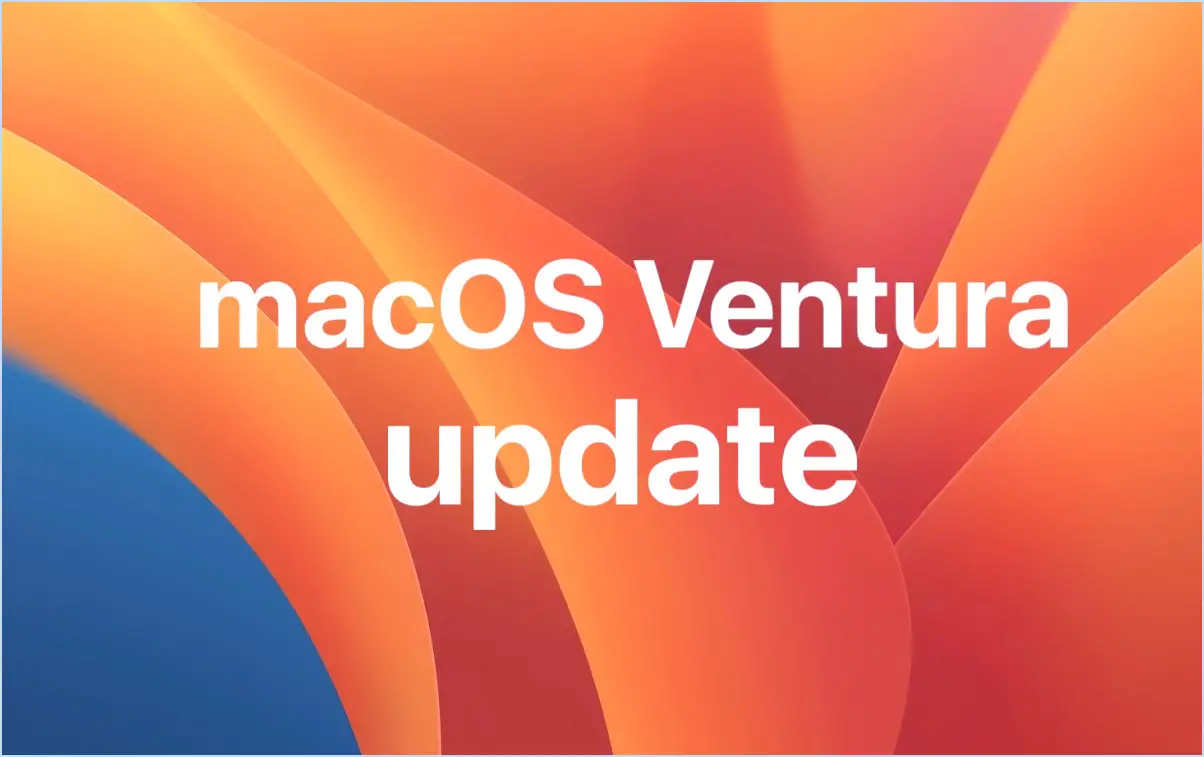Comment utiliser le mode portrait sur votre Mac pour un arrière-plan flou.
Apple n'a vraiment pas caché le mode Portrait dans macOS Monterey avec les Mac de la série M, cependant il est certain qu'il ne l'a vraiment pas mis en avant. Cette option de flou d'arrière-plan apparaît juste dans le Centre de contrôle et seulement lorsque vous avez une entrée de clip vidéo active. Cela peut être une caméra intégrée dans un ordinateur portable ou un iMac ou dans une webcam tierce....
Avec une cam sélectionnée dans une application, cliquez sur l'icône Centre de contrôle dans la barre de sélection des aliments. Gardez à l'esprit qu'un choix d'effets vidéo apparaît maintenant. Cliquez sur cette tuile et après cela, cliquez n'importe où dans la ligne Portrait pour rendre possible le mode. Notification que l'arrière-plan se floute quelque peu....
Notez que vous pouvez en outre activer et désactiver le mode Portrait dans une session FaceTime active : le symbole du mode Portrait s'affiche dans l'aperçu de la vignette de votre clip vidéo selfie. Vous pouvez cliquer sur le symbole lorsque votre aperçu est diminué, ou après avoir cliqué sur l'aperçu pour le développer si vous souhaitez une cible de clic plus grande....
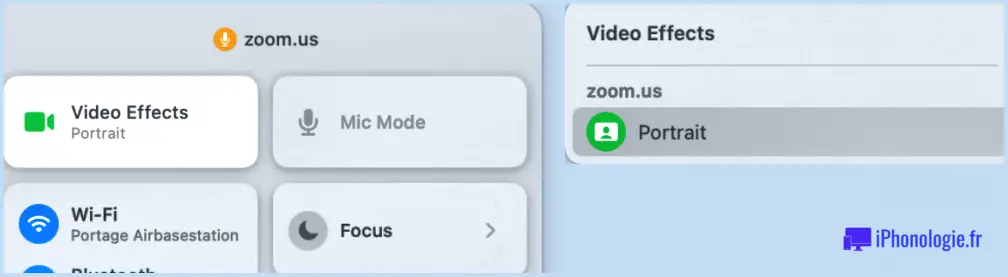 Le centre de contrôle vous permet d'activer ou de désactiver le mode Portrait, une fonction permettant de flouter votre histoire dans un flux vidéo.
Le centre de contrôle vous permet d'activer ou de désactiver le mode Portrait, une fonction permettant de flouter votre histoire dans un flux vidéo.
Demandez à Mac 911.
Nous avons établi une liste de contrôle des questions qui nous sont le plus fréquemment posées, avec des solutions ainsi que des liens web vers des rubriques : consultez notre super FAQ pour voir si votre préoccupation est couverte. Sinon, nous sommes toujours à la recherche de nouveaux problèmes à résoudre ! Envoyez les vôtres par courrier électronique à mac911@iphonologie.fr, en indiquant les captures d'écran si nécessaire et en précisant si vous souhaitez que votre nom complet soit utilisé. Toutes les préoccupations ne seront certainement pas répondues, nous ne répondons pas aux e-mails, ainsi que nous ne pouvons pas fournir des suggestions de dépannage directes.