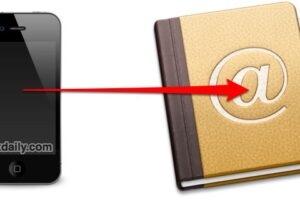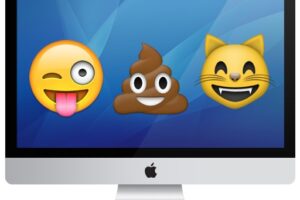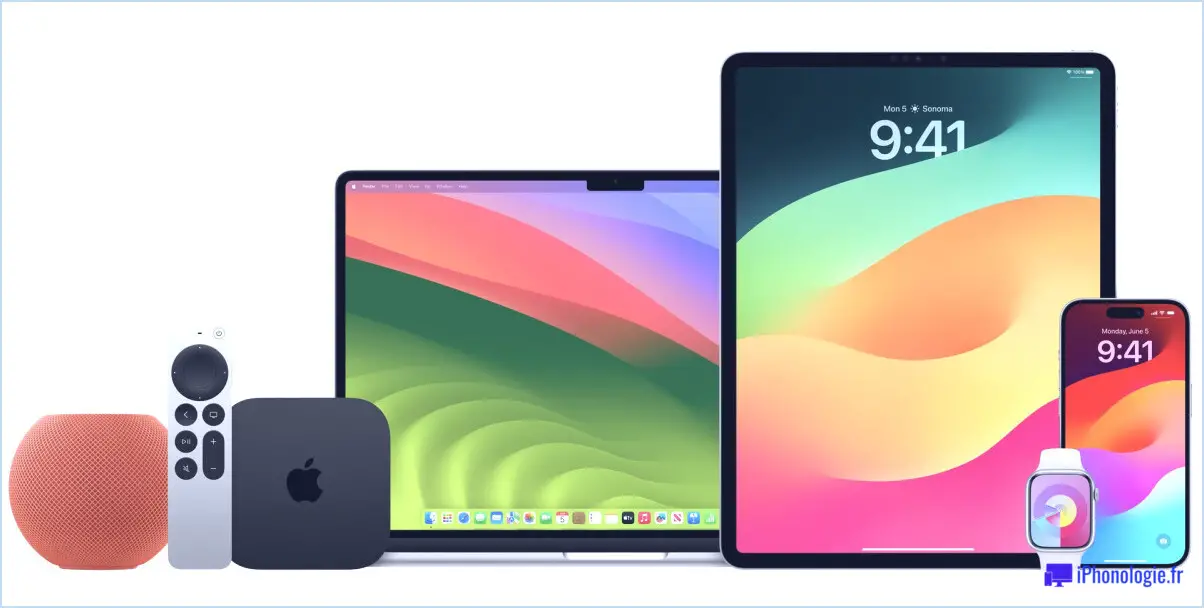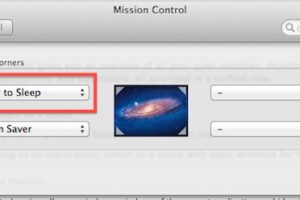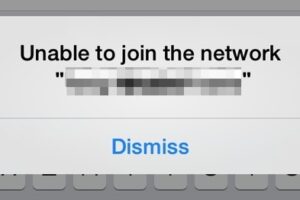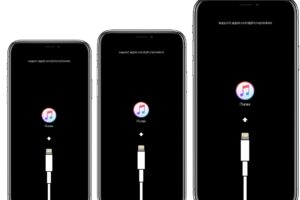Comment utiliser Hello Screen Saver d'iMac sur d'autres Mac

Le tout nouvel économiseur d'écran Hello sur les iMac M1 a-t-il retenu votre attention? C'est en quelque sorte une version modernisée du message rétro "Hello" sur le tout premier Macintosh. Si vous pensez qu'il a l'air élégant, vous serez peut-être ravi de découvrir que vous pouvez également obtenir cet économiseur d'écran sur votre Mac, même s'il n'est pas alimenté par la puce M1.
Apple a récemment présenté les tout nouveaux iMac basés sur M1, et pour améliorer leur nouveau produit coloré, ils ont ajouté un tout nouvel économiseur d'écran avec la mise à niveau du logiciel macOS Big Sur 11.3. Bien que vous ayez besoin du tout nouvel iMac pour y accéder à partir de votre liste d'économiseurs d'écran, il existe une solution de contournement que vous pouvez utiliser pour l'activer sur les anciens Mac. Oui, cela comprend également les Mac basés sur Intel.
Intrigué à découvrir ce que vous devez faire? Nous vous couvrons. Ici, nous allons vous guider à travers les différentes étapes pour savoir comment utiliser l'économiseur d'écran Hello d'iMac sur divers autres Mac en quelques secondes.
Comment utiliser l'économiseur d'écran iMac Hello sur d'autres Mac
Tout d'abord, vous devez vous assurer que votre Mac exécute macOS Big Sur 11.3 ou une version ultérieure. Vous pouvez vérifier cela en cliquant sur le menu Pomme ->> À propos de ce Mac. Lorsque vous avez terminé, voici ce que vous devez faire.
- Appuyez sur le secret "Option" sur votre clavier et ensuite cliquez sur "Go" dans la barre de menu. Actuellement, vous verrez l'alternative Bibliothèque dans la liste déroulante des aliments. Cliquez dessus pour continuer.
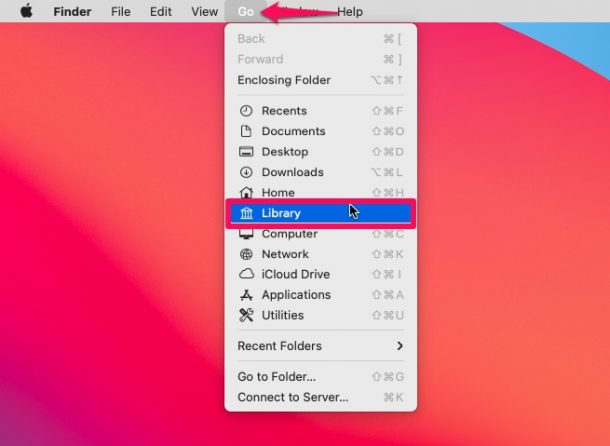
- Cela ouvrira le dossier Bibliothèque dans une fenêtre du Finder. Maintenant, faites défiler vers le bas et double-cliquez sur le dossier "Screen Savers" comme indiqué dans la capture d'écran ci-dessous.
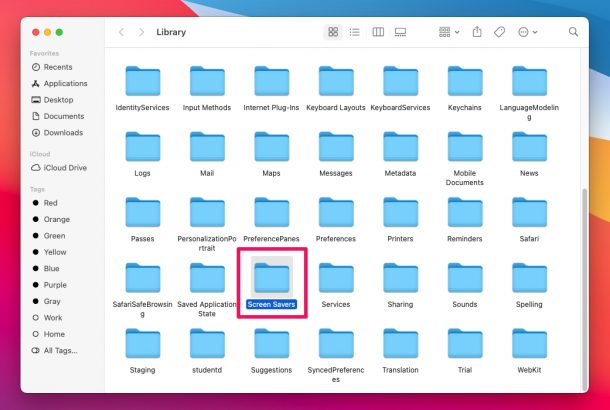
- Ci-dessous, vous aurez la possibilité de trouver les documents «Hello.saver» en plus de divers autres économiseurs d'écran. Vous pouvez utiliser la barre de recherche en haut pour filtrer et trouver cet économiseur d'écran si vous en avez également de nombreux. Maintenant, faites glisser et déposez ces documents sur votre bureau.
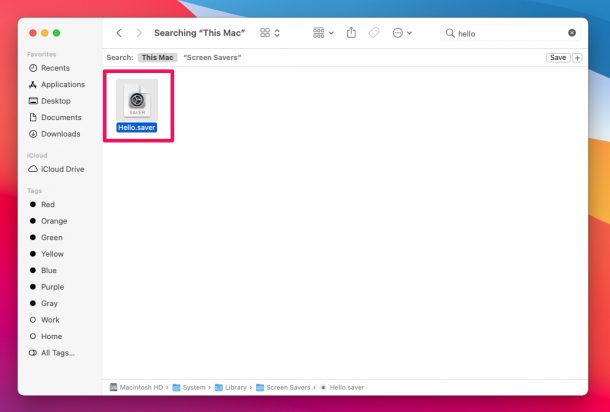
- Ensuite, vous devez renommer ces documents à une autre chose. Faites un clic droit ou un contrôle-clic sur les données que vous avez transférées sur l'ordinateur de bureau et choisissez "Renommer" dans le menu déroulant. Renommez les documents dans le fichier Hello.saver en "Hello1.saver" ou quelque chose de comparable.

- Actuellement, lorsque vous double-cliquez sur les données, vous obtenez le message contextuel suivant sur votre écran. Cliquez sur "Installer" pour continuer.
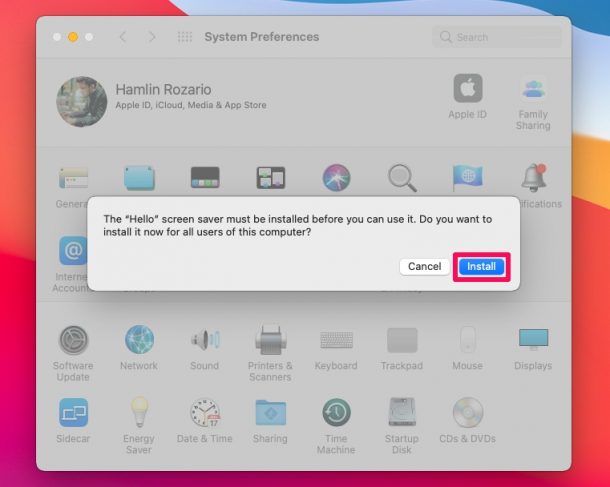
- Vous pourriez être amené à entrer le mot de passe individuel de votre Mac pour autoriser et continuer. Tapez les détails et cliquez sur "ALRIGHT".
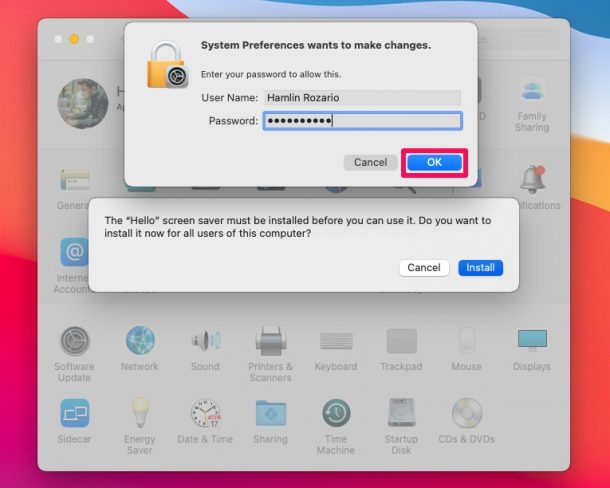
- Une fois monté, vous serez instantanément dirigé vers la zone Bureau et économiseur d'écran des Préférences Système. Ici, si vous faites défiler vers le bas, vous trouverez le tout nouvel économiseur d'écran Hello en bas.
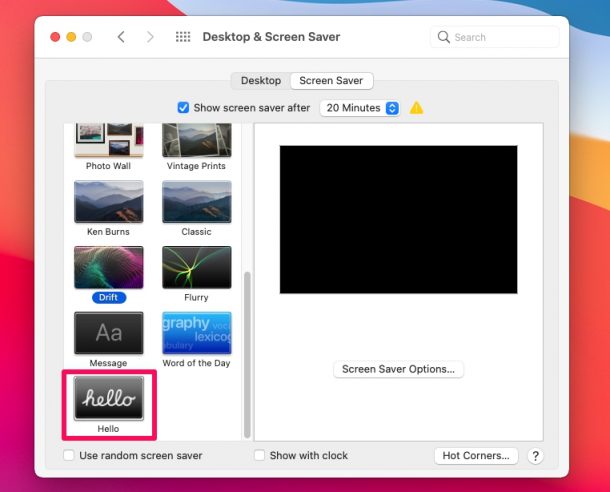
Actuellement, si vous cliquez pour sélectionner l'économiseur d'écran Hello, il sera défini par défaut.
N'oubliez pas de renommer les données Hello.saver que vous transférez sur l'ordinateur de bureau. Si vous cliquez sur les données sans les renommer, vous obtiendrez le message indiquant que l'économiseur d'écran Hello est actuellement installé sur votre système, bien qu'il n'apparaisse pas avec vos autres économiseurs d'affichage.
Vous avez ajouté des moyens de personnaliser cet économiseur d'écran en cliquant sur Options de l'économiseur d'écran dans le même menu. Vous pouvez choisir parmi trois styles différents, à savoir Soft Tones, Spectrum et Minimal. Par défaut, l'écran de veille présente le message Hello dans toutes les langues prises en charge, mais vous pouvez le désactiver et l'établir dans votre langue principale.
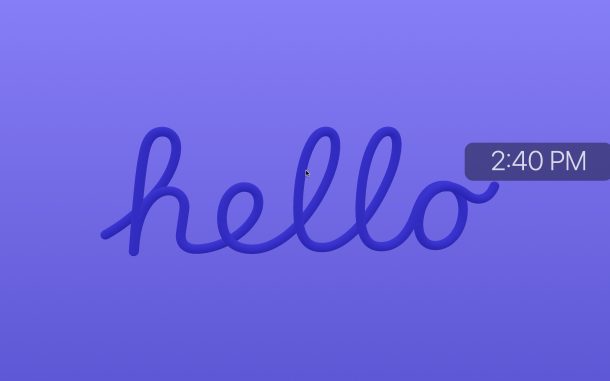
L'économiseur d'écran correspond également à l'apparence de votre système, ce qui suggère qu'il change instantanément selon que votre Mac utilise le paramètre Light ou Dark. Cela peut également être handicapé par les choix de l'économiseur d'écran, si nécessaire.
Avez-vous ressenti des sensations sentimentales grâce à l'économiseur d'écran Hello? Que pensez-vous de cet économiseur d'écran, ou en aimez-vous un autre? Faites-nous part de vos idées dans les commentaires.
Vous aurez besoin du nouvel iMac pour y accéder à partir de votre liste d'économiseurs d'écran, il existe une solution de contournement que vous pouvez utiliser pour l'activer sur les anciens Mac. Ici, nous allons vous guider à travers les différentes actions sur la façon d'utiliser l'économiseur d'écran Hello d'iMac sur divers autres Mac en quelques secondes. Ici, vous pourrez trouver les documents «Hello.saver» ainsi que divers autres économiseurs d'écran. Si vous cliquez sur les données sans les renommer, vous obtiendrez le message que l'économiseur d'écran Hello est déjà configuré sur votre système, même s'il n'apparaît pas avec vos divers autres économiseurs d'écran. Vous disposez de méthodes supplémentaires pour personnaliser cet économiseur d'écran en cliquant sur Options de l'économiseur d'écran dans le même menu.