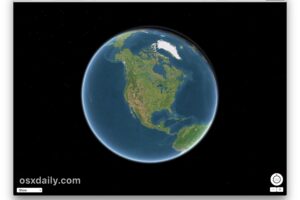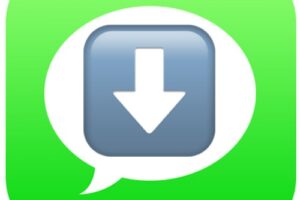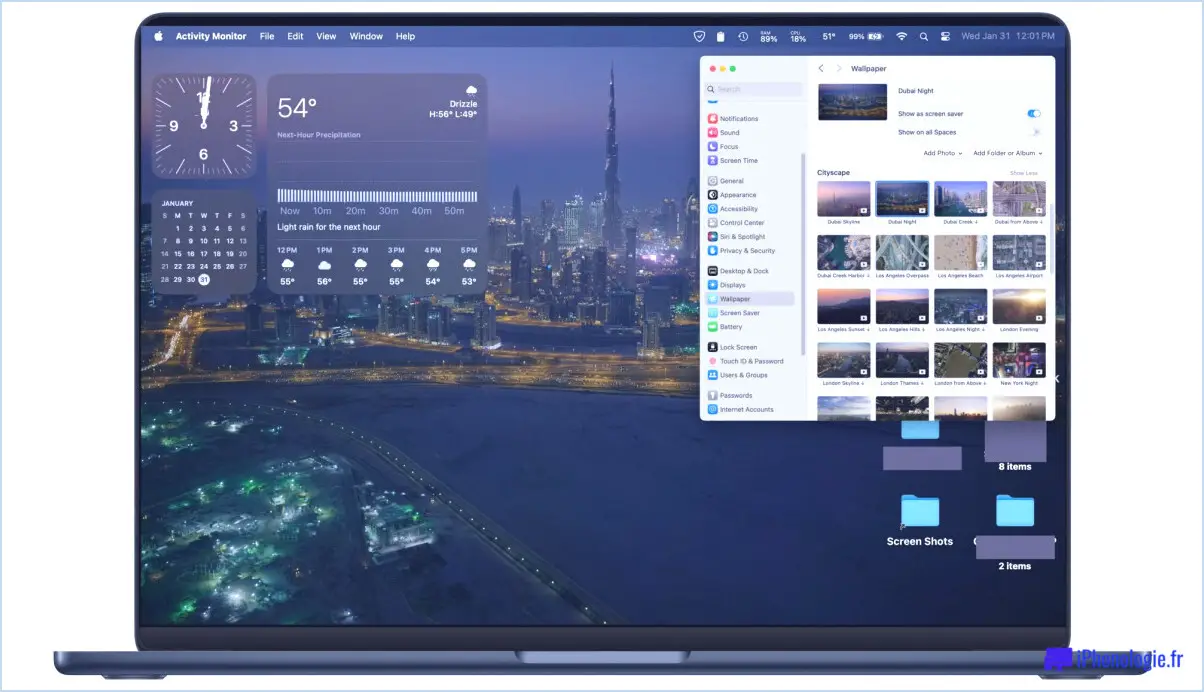Afficher et supprimer des documents iCloud sur l'iPhone et l'iPad
![]() Pratiquement toutes les applications qui stockent des documents dans iCloud vous permettent de les supprimer de l'application elle-même, ce qui les supprime simultanément de iCloud et donc de tous les autres périphériques iOS & OS X synchronisés. Mais si vous cherchez à gérer et à supprimer des documents et des données spécifiques à iCloud, il existe une meilleure façon de le faire grâce à un panneau de contrôle centralisé dans iOS qui vous permettra de visualiser tous les documents stockés dans iCloud, un peu comme la même fonctionnalité qui se trouve sur le Mac et qui est accessible par les préférences système d'OS X. Concentrons-nous sur le côté mobile des choses et apprenons comment faire cela dans iOS.
Pratiquement toutes les applications qui stockent des documents dans iCloud vous permettent de les supprimer de l'application elle-même, ce qui les supprime simultanément de iCloud et donc de tous les autres périphériques iOS & OS X synchronisés. Mais si vous cherchez à gérer et à supprimer des documents et des données spécifiques à iCloud, il existe une meilleure façon de le faire grâce à un panneau de contrôle centralisé dans iOS qui vous permettra de visualiser tous les documents stockés dans iCloud, un peu comme la même fonctionnalité qui se trouve sur le Mac et qui est accessible par les préférences système d'OS X. Concentrons-nous sur le côté mobile des choses et apprenons comment faire cela dans iOS.
Voir et gérer les documents iCloud à partir d'iOS
Vous pouvez facilement voir ce qui est stocké dans iCloud à partir de n'importe quel iPhone ou iPad :
- Ouvrez Paramètres et allez à "iCloud"
- Appuyez sur "Stockage et sauvegarde" puis sur "Gérer le stockage"
- Regardez sous "Documents & Data" pour voir quelles applications ont des documents iCloud disponibles - notez que les applications iOS et OS X qui stockent des documents dans iCloud seront vues ici
- Appuyez sur n'importe quelle application pour voir des documents spécifiques stockés dans iCloud
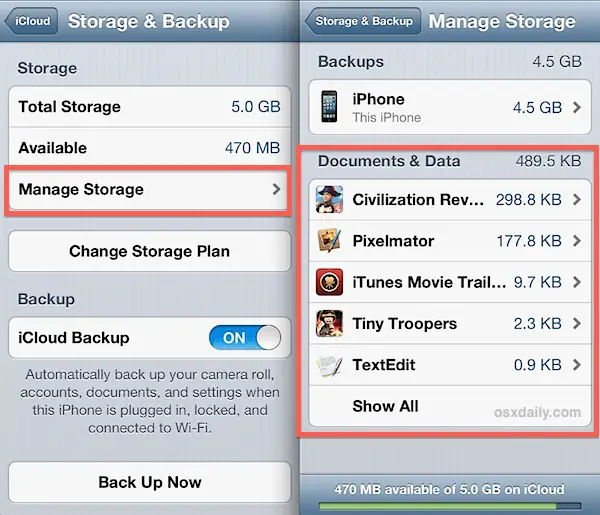
Voici à quoi ressemblerait un tapotement sur "TextEdit" :
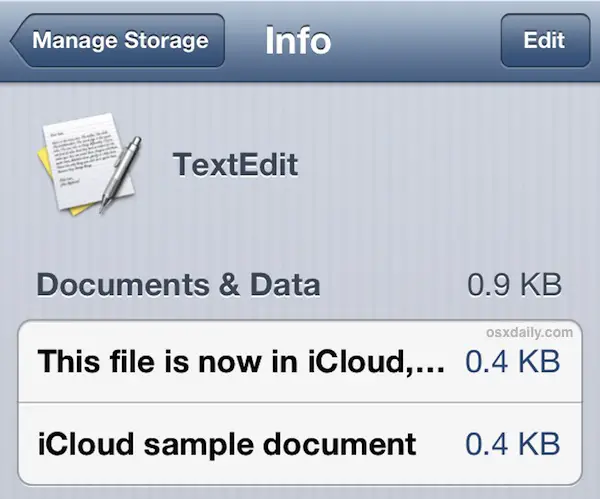
TextEdit est en fait une application Mac, mais elle est toujours visible dans le gestionnaire de documents iCloud d'iOS. Nous en apprendrons plus sur les subtilités dans un instant.
Notez que les documents et les "données d'application" sont différents, les premiers étant les fichiers que vous avez l'habitude de créer et d'utiliser, et les seconds étant les préférences, les paramètres et les états de sauvegarde pour des choses comme les jeux. Si vous supprimez des données d'application pour Civilization par exemple, vous perdrez toutes vos parties sauvegardées ainsi que la capacité de rappel qui permet de conserver le jeu là où vous l'avez laissé, même après avoir fermé l'application.
Supprimer des documents d'iCloud via iOS
Retirer des documents ou des données d'application d'iCloud est très simple :
- Supprimez un document en appuyant sur "Modifier" puis sur le bouton rouge à côté du nom du document
- Vous pouvez également supprimer tous les documents relatifs à cette application spécifique en appuyant sur le gros bouton rouge "Supprimer tout"
L'exemple montre à nouveau des documents TextEdit en cours de modification par iOS :
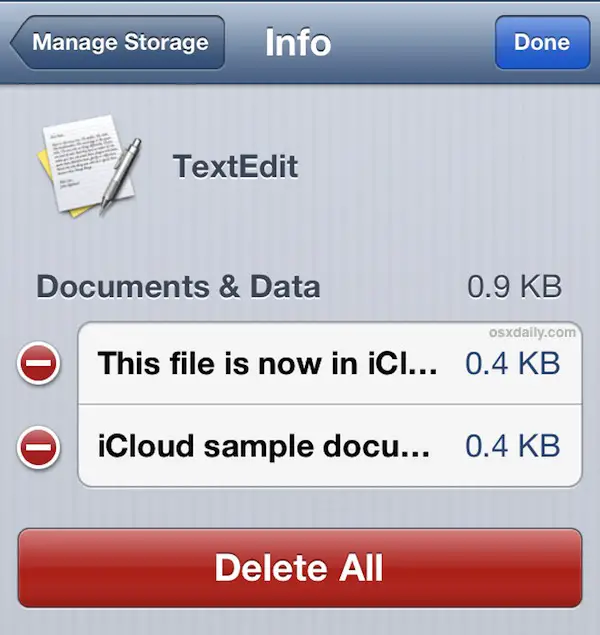
TextEdit est une bonne démonstration que les applications et les documents du Mac sont visibles en plus des applications et des documents sur n'importe quel iPad, iPhone ou iPod touch, à condition qu'ils utilisent le même compte iCloud configuré sur chaque appareil. De ce fait, il est assez probable que vous verrez des applications et des documents qui ne sont pas spécifiques à l'appareil que vous utilisez en ce moment, et si vous avez déjà utilisé iCloud pour synchroniser des documents entre Macs, il y aura beaucoup plus visible ici que ce qui est accessible par n'importe quelle application iOS. Néanmoins, si vous supprimez des documents d'une application qui n'est pas sur votre appareil, elle supprimera également les documents de l'appareil sur lequel elle a été créée, ce qui signifie que vous pouvez facilement supprimer des documents iCloud réalisés sur un Mac à partir de l'iPhone, et vice versa. Soyez conscient de ce fait lorsque vous supprimez des documents et des données iCloud, car il est possible de supprimer accidentellement des éléments que vous n'aviez pas prévus.
Dans l'ensemble, l'utilisation du gestionnaire iCloud centralisé est nettement plus facile que la suppression manuelle des données iCloud en lançant chaque application respective et en la supprimant à partir de là, puis en répétant jusqu'à ce que vous ayez terminé. La plupart des documents sont assez petits, généralement de l'ordre du kilo-octet, et ne pèseront pas lourd sur la capacité totale de stockage d'iCloud. Ainsi, si vous essayez simplement de libérer de l'espace pour une sauvegarde dans le nuage, il existe de meilleures façons de le faire qui auront un impact bien plus important.