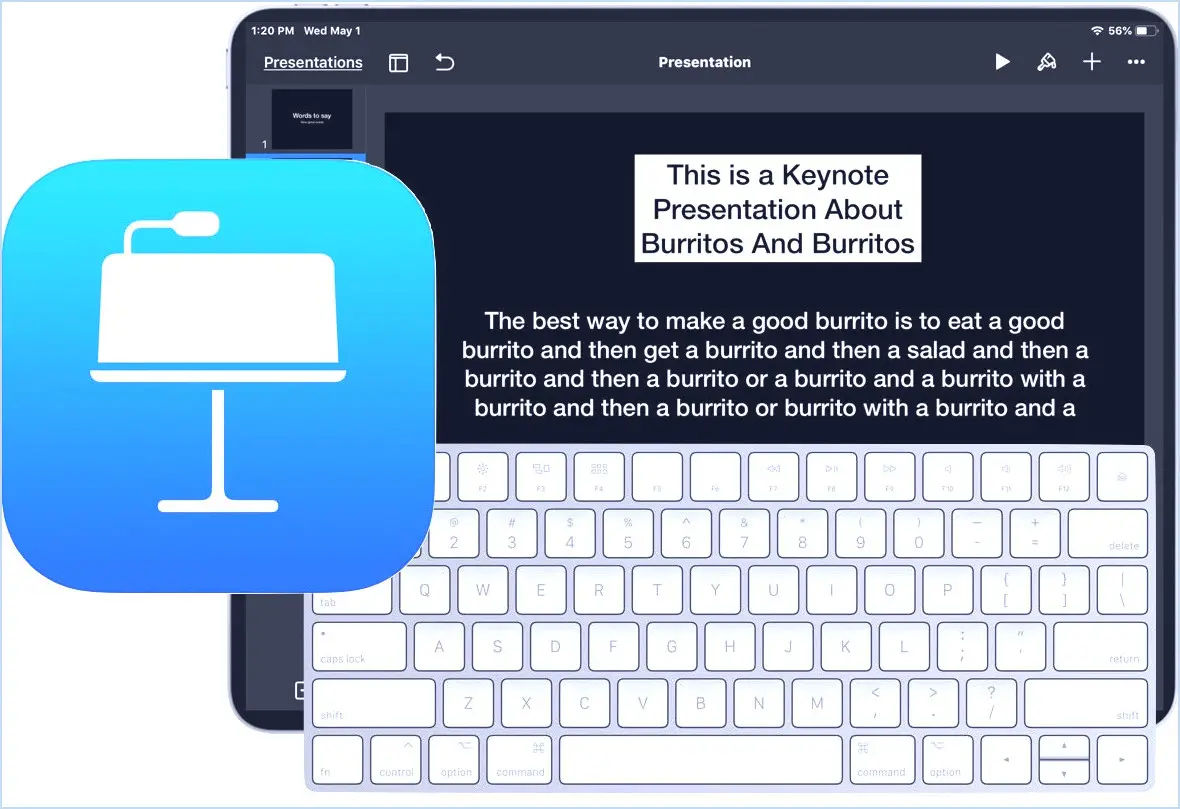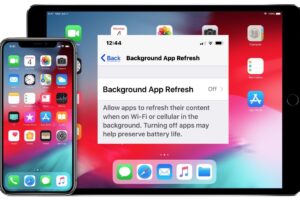Comment visualiser la progression de FileVault lors du cryptage d'un disque Mac

L'utilisation de Filevault sur un Mac permet de crypter l'ensemble du disque dur et de protéger les données personnelles contre le vol ou l'espionnage non autorisé. Il s'agit d'une fonction de sécurité importante que de nombreux utilisateurs activent lors de la configuration initiale de leur Mac, mais certains utilisateurs peuvent également l'activer ou la désactiver plus tard. Il n'y a certainement rien de mal à cela, mais si vous activez FileVault à une date ultérieure, le chiffrement du disque peut prendre plus de temps car il faut chiffrer davantage de données.
Par conséquent, il peut être utile de vérifier la progression du cryptage des disques FileVault pour savoir où en est le processus de cryptage ou de décryptage.
Nous allons vous montrer comment vous pouvez visualiser avec précision la progression du cryptage de FileVault afin que vous puissiez voir où en est le cryptage dans le processus de conversion. Il y a deux façons de le faire, l'une via la ligne de commande qui est peut-être plus précise, et une méthode plus facile utilisant le panneau de préférences.
Comment vérifier la progression du cryptage de FileVault à partir de la ligne de commande
En supposant que vous avez récemment activé FileVault et qu'il crypte maintenant un disque, ou que vous avez désactivé FileVault et que le disque est maintenant en train de décrypter...
- Ouvrez l'application Terminal qui se trouve dans /Applications/Utilitaires/
- Entrez la chaîne de commande suivante
- Cherchez "Conversion Progress :" dans la sortie de la commande pour voir quelle est la progression du cryptage
liste des cs diskutil
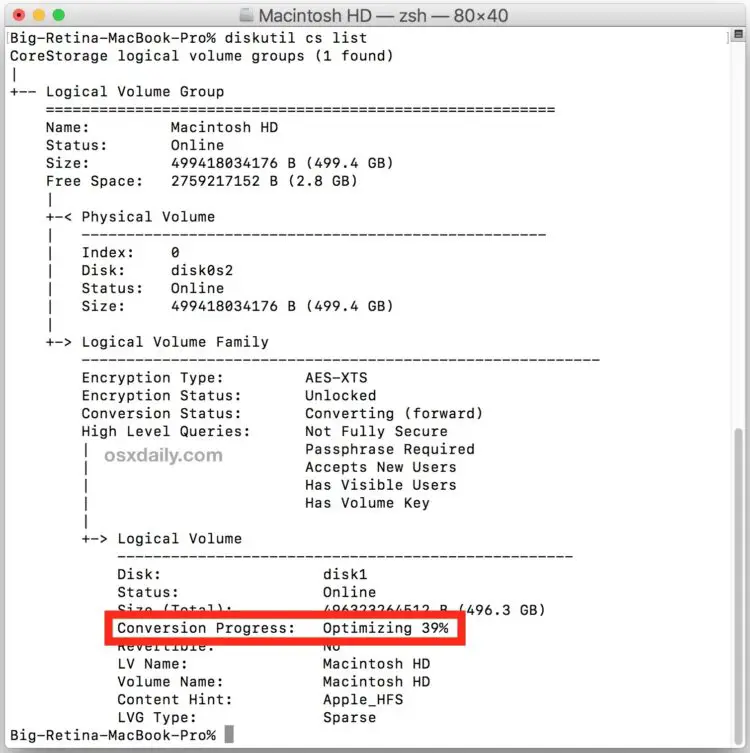
Vous pouvez également clarifier le résultat en utilisant le grep pour Progression de la conversion comme ceci :
diskutil cs list | grep "Progrès de la conversion"
Dans l'exemple de capture d'écran présenté ici, la conversion de FileVault est en phase d'"optimisation" à 39%, ce qui signifie que le volume de FileVault n'est pas encore totalement sécurisé. Vous pouvez voir un message indiquant "Encryptage" au lieu de "Cryptage" avec un indicateur de pourcentage également, ou "Décryptage" si le disque est en cours de décryptage.
Vérification de la progression du cryptage de FileVault à partir des préférences
Vous pouvez également vérifier la progression du cryptage de FileVault à partir du panneau des préférences du système :
- Dans le menu Apple, ouvrez les préférences système et allez à "Sécurité et confidentialité"
- Dans l'onglet "FileVault", recherchez la barre d'état pour voir l'état du cryptage*
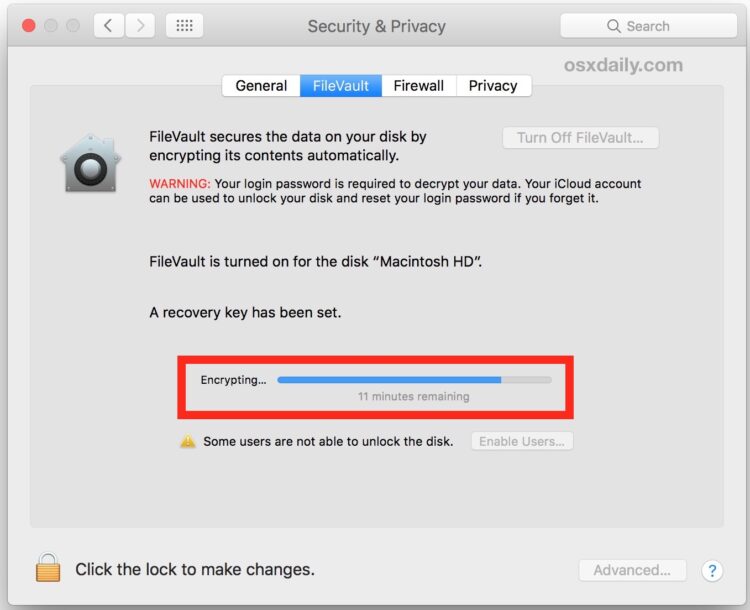
* Notez que le panneau des préférences du système rendra compte de l'état et de la progression du cryptage, mais pour une raison quelconque, le panneau des préférences du système ne semble pas rendre compte aussi précisément que la méthode de la ligne de commande. Ceci est principalement dû à une observation personnelle, mais j'ai vu le panneau des préférences rapporter les minutes restantes pendant des heures, alors que le cryptage d'un disque dur a pris plus de 20 heures.
Sachez que cette opération vise à vérifier la progression réelle du cryptage, elle est différente de l'utilisation des commandes fdesetup pour vérifier si FileVault est activé ou non. Il est évident que si FileVault n'est pas activé et qu'il ne chiffre pas, il n'y a pas de progression du chiffrement à vérifier.