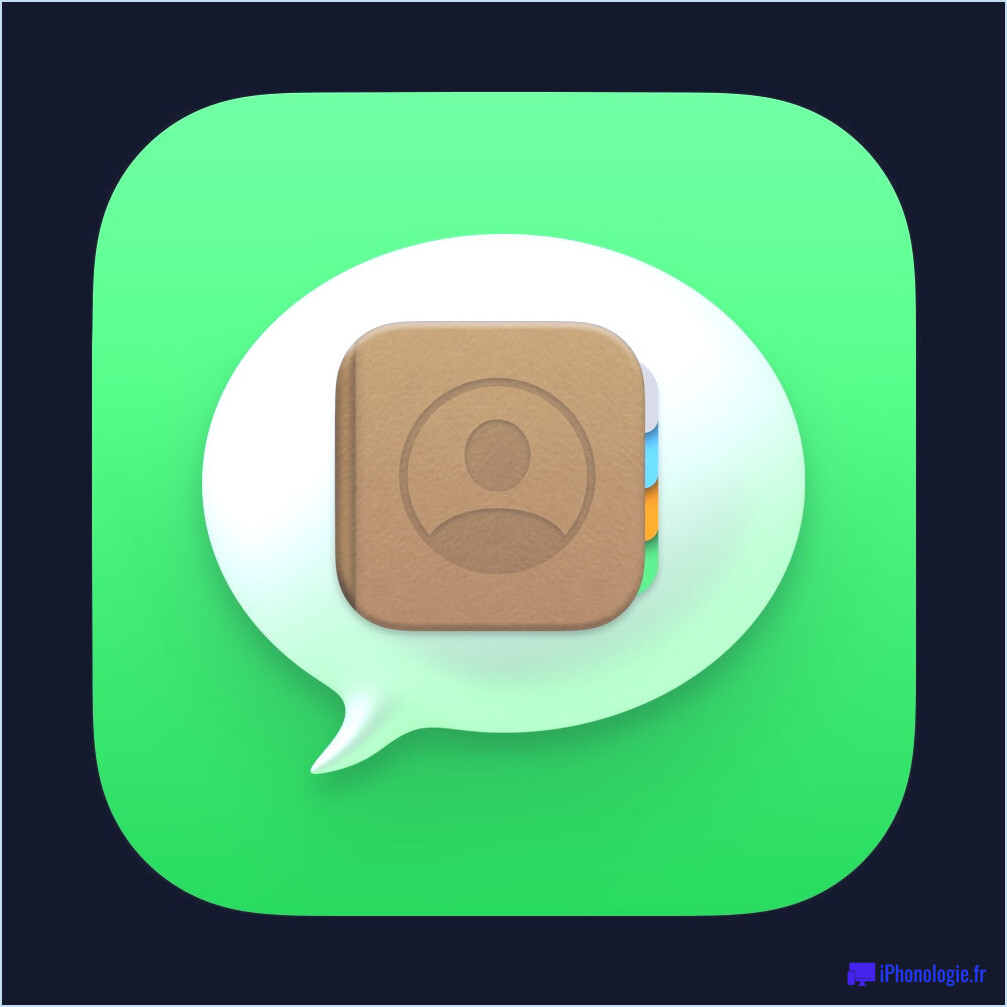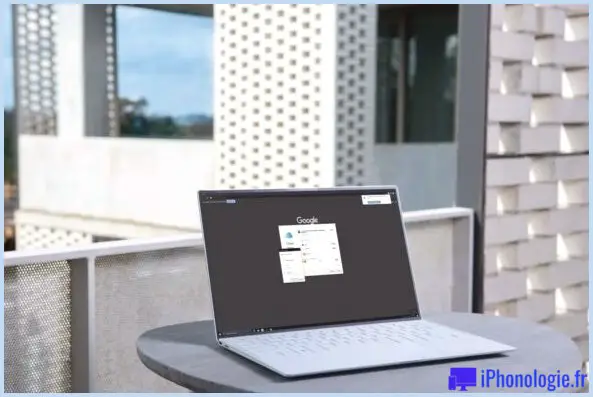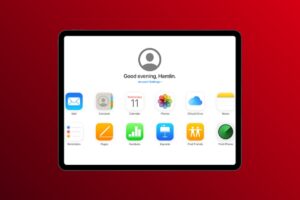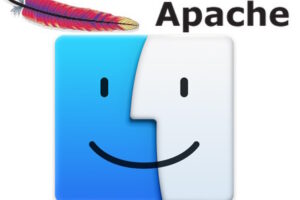Que font les touches F1, F2, F3, jusqu'à F12 sur les claviers de Mac ?

Si vous êtes assis devant votre Mac maintenant, jetez un coup d'œil à votre clavier. Bien sûr, il contient tous les caractères que vous attendez d'un clavier, mais il y a certaines touches en haut du clavier qui ne vous sont peut-être pas familières. Il s'agit des touches de fonction, sur lesquelles est écrit Fx, où x x est remplacé par un nombre, comme F1, F2, F3, F4, F5, F6, F7, F8, F9, F10, F11, F12. Que font donc les touches F sur un Mac ?
En jetant un coup d'œil sur les touches F d'un clavier Mac, vous verrez une icône si vous regardez au-dessus du numéro de la touche de fonction, et cette icône indique ce que d'autre la touche peut faire. Et avec un choix de 12 touches, elles peuvent faire pas mal de choses. En outre, les touches de fonction standard peuvent être utilisées de différentes manières dans différentes applications, alors assurez-vous de vérifier les options de raccourci clavier de vos applications préférées pour voir si vous devez en utiliser certaines.
Vous trouverez ci-dessous une liste des fonctions disponibles pour toutes les touches de fonction du Mac. Elles devraient toutes être présentes et correctes si vous utilisez un clavier Apple sur presque tous les Mac modernes, à l'exception de tout Mac avec une barre tactile de toute façon qui utilise un petit écran au lieu des touches F. Bien sûr, certains Macs beaucoup plus anciens peuvent aussi avoir des fonctions différentes attribuées aux touches F, nous supposons donc que vous utilisez un matériel moderne.
Ce que font les touches F sur les claviers de Mac
Ce sont les principaux paramètres par défaut de ce que font les touches de fonction sur un clavier Apple lorsqu'il est connecté à un Mac :
- F1 - Diminuer la luminosité de l'écran
- F2 - Augmenter la luminosité de l'écran
- F3 - Contrôle des missions ouvertes
- F4 - Ouvrir la rampe de lancement
- F5 - Diminuer la luminosité du clavier (sur les ordinateurs portables compatibles uniquement)
- F6 - Augmenter la luminosité du clavier (sur les ordinateurs portables compatibles uniquement)
- F7 - Revenir en arrière (Audio)
- F8 - Pause / Lecture (Audio)
- F9 - Sauter en avant (Audio)
- F10 - Muet
- F11 - Réduction du volume
- F12 - Augmentation du volume
En appuyant sur une touche de fonction, on invoquera sa fonction secondaire par défaut.
Pour utiliser les touches Fx comme touches de fonction standard, appuyez sur la touche Fn et maintenez-la enfoncée, puis appuyez sur la touche de fonction souhaitée.
Si vous utilisez un clavier non-Apple qui n'a pas de touche Fn, essayez plutôt d'appuyer sur la touche Control et de la maintenir enfoncée.
Changer le comportement des touches de fonction sur Mac
Vous pouvez toutefois modifier le comportement par défaut des touches de fonction sur Mac également. En gros, cela revient à inverser leur fonction et à remplacer les touches par défaut par des touches F standard, par exemple pour la luminosité et les commandes audio.
- Ouvrez les préférences système à partir du menu Pomme
- Cliquez sur "Clavier" dans les préférences du système
- Sélectionnez "Utiliser les touches F1, F2, etc. comme touches de fonction standard" pour effectuer le changement.
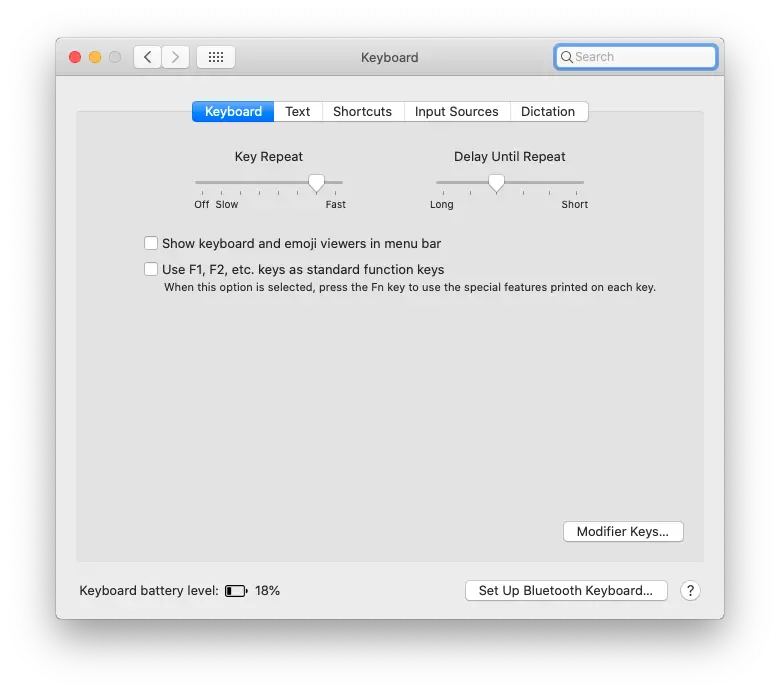
Si vous effectuez ce changement, vous devrez appuyer sur la touche "FN" du clavier, puis sur les touches F1, F2, F3, etc. pour effectuer l'action qui se trouve sur l'icône des touches (par exemple, changer la luminosité ou couper le volume du système). Certains utilisateurs de Mac anciens en particulier préfèrent cette méthode, comme nous l'avons déjà expliqué il y a quelque temps.
De même, si vous utilisez un MacBook Pro avec une barre tactile, maintenez la touche Fn enfoncée pour voir les touches F1 à F12, puis touchez l'écran pour les utiliser.
Si le Mac a une barre tactile mais que vous souhaitez voir toujours les touches de fonction, vous pouvez en fait désactiver la barre tactile sur MacBook Pro. Ainsi, la barre tactile reste toujours la même, vous pouvez la régler pour qu'elle affiche soit une rangée de touches F soit la rangée d'actions, selon votre préférence.
Si vous êtes nouveau sur le Mac, vous ne connaissez peut-être pas les autres astuces que vous pouvez faire avec la touche Fn, comme déplacer "Home" et "End".
Si votre clavier ne fonctionne pas correctement, vous pouvez également activer un clavier virtuel basé sur un logiciel, mais souvent le nettoyage du clavier Mac peut améliorer les problèmes de pression des touches.
Il s'agit évidemment des claviers Mac d'Apple ou de tiers, mais si vous utilisez un clavier PC tiers et que vous disposez d'un jeu de touches F différent (ou même pas du tout), vous pouvez consulter le fabricant de votre clavier pour plus d'informations sur la ligne de fonction.
Il existe une tonne d'autres raccourcis clavier, comme la navigation dans le texte parmi beaucoup d'autres, qui valent la peine d'être appris si vous passez aussi beaucoup de temps à taper sur un Mac. Ils changeront complètement votre jeu une fois que vous maîtriserez ceux que vous utilisez le plus.
Utilisez-vous souvent les touches de fonction ? Avez-vous modifié le comportement de l'une des touches F dans un autre but ? Faites-nous part de vos expériences et de vos réflexions dans les commentaires.