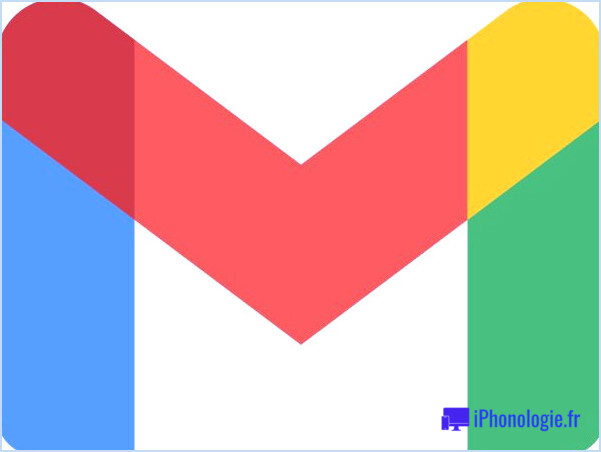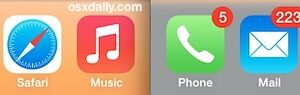La synchronisation Wi-Fi ne fonctionne pas ? Voici comment le réparer pour tous les appareils iOS
![]() L'une des meilleures caractéristiques générales d'iOS est la synchronisation wifi, qui, comme son nom l'indique, permet de synchroniser du contenu, des données, des images, de la musique, etc., entre un iPhone, un iPad ou un iPod touch et un ordinateur exécutant iTunes, sans jamais brancher l'appareil avec un câble USB. Bien entendu, cette fonction n'est utile que lorsqu'elle fonctionne, et un grand nombre d'utilisateurs rencontrent un problème où la synchronisation wi-fi cesse tout simplement de fonctionner. Soit l'appareil refuse d'afficher iTunes, soit il disparaît immédiatement lorsqu'on tente de synchroniser du contenu avec lui. La solution ci-dessous résoudra l'un ou l'autre de ces problèmes et est assez simple.
L'une des meilleures caractéristiques générales d'iOS est la synchronisation wifi, qui, comme son nom l'indique, permet de synchroniser du contenu, des données, des images, de la musique, etc., entre un iPhone, un iPad ou un iPod touch et un ordinateur exécutant iTunes, sans jamais brancher l'appareil avec un câble USB. Bien entendu, cette fonction n'est utile que lorsqu'elle fonctionne, et un grand nombre d'utilisateurs rencontrent un problème où la synchronisation wi-fi cesse tout simplement de fonctionner. Soit l'appareil refuse d'afficher iTunes, soit il disparaît immédiatement lorsqu'on tente de synchroniser du contenu avec lui. La solution ci-dessous résoudra l'un ou l'autre de ces problèmes et est assez simple.
Avant de commencer le processus de dépannage, assurez-vous que vous avez déjà activé la capacité de synchronisation wi-fi de l'iOS pour l'appareil. La raison principale pour laquelle la synchronisation sans fil ne fonctionne pas est qu'elle n'a pas été configurée au départ ! Cela ne doit être fait qu'une seule fois, mais il faut l'activer séparément pour chaque appareil iOS pour lequel vous comptez l'utiliser. Cela signifie que vous l'activerez via iTunes pour un iPad, un iPhone et tout autre matériel séparément.
Correction pour la synchronisation Wi-Fi et les appareils iOS sans fil n'apparaissant pas dans iTunes
La solution pour que la synchronisation sans fil ne fonctionne pas et que les appareils n'apparaissent pas est presque toujours de tuer le processus Apple Mobile Device Helper, que ce soit sous OS X ou sous Windows.
Correction pour Mac OS X
- Lancer "Activity Monitor" (se trouve dans /Applications/Utilitaires/)
- Utilisez la boîte de recherche dans le coin supérieur droit et cherchez "AppleMobileDeviceHelper"
- Sélectionnez ce processus et cliquez ensuite sur le bouton rouge "Processus de cessation"
- Quitter le moniteur d'activité et relancer iTunes

Confirmer que le processus doit être tué
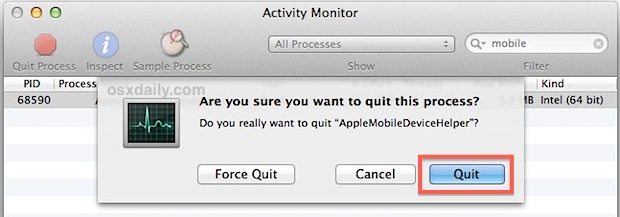
Correction pour Windows
- Appuyez sur Control+Alt+Delete pour appeler le gestionnaire de tâches puis choisissez l'onglet "Service"
- Trouvez "Apple Mobile Device" OU "AppleMobileDeviceHelper.exe" (selon la version de Windows)
- Cliquez sur le bouton droit de la souris et redémarrez le service, ou sélectionnez-le et choisissez "End Process"
- Relancez iTunes pour retrouver le dispositif iOS visible via wi-fi
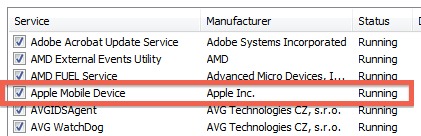
N'oubliez pas que vous voulez juste relancer le processus manuellement ou en le tuant, que vous ne voulez pas désactiver complètement le service Apple Mobile Device, sinon votre iPhone ou iPad n'apparaîtra jamais.
Quel que soit le système d'exploitation que vous utilisez, la relance d'iTunes devrait faire apparaître immédiatement l'iPhone, l'iPad, l'iPod touch, l'iPad Mini, quel qu'il soit, dans la liste des appareils de la barre latérale d'iTunes, ou dans la barre de titre si la barre latérale est cachée.
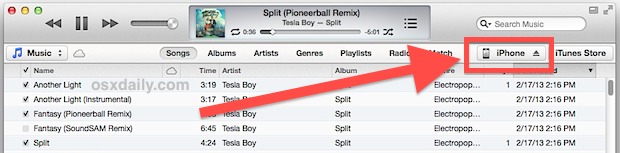
Une fois que le dispositif iOS est à nouveau visible dans iTunes, vous pouvez y aller.
Note : Certains lecteurs constatent que l'AppleMobileDeviceHelper ne fonctionne pas quand iTunes ne fonctionne pas, c'est normal. Si vous trouvez que le processus s'exécute après qu'iTunes ait été arrêté, arrêtez-le quand même.
Mon appareil iOS n'apparaît toujours pas sans fil dans iTunes !
Ça ne marche toujours pas ? Essayez ce qui suit :
- Vérifiez que vous avez configuré la synchronisation wi-fi pour être activée en connectant l'iPhone/iPad/iPod à iTunes et en activant la synchronisation Wi-Fi sous l'onglet "Résumé" et en cochant la case à côté de "Synchroniser avec cet iPhone par Wi-Fi" - si elle est déjà cochée, essayez de la décocher et de la revérifier
- Activation et désactivation des réseaux sans fil dans les paramètres de l'iOS :
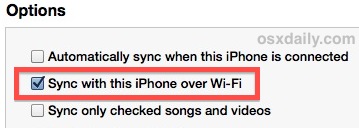
- Ouvrez Paramètres et appuyez sur "Wi-Fi"
- Faites passer le Wi-Fi de ON à OFF et attendez environ 10 secondes
- Faire passer le Wi-Fi de OFF à ON à nouveau
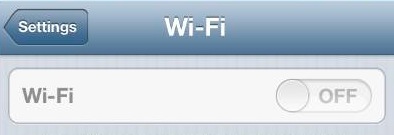
Dans environ 95 % des cas, tous les problèmes de synchronisation sans fil peuvent être résolus en arrêtant simplement le processus Apple Mobile Device, en relançant iTunes et en activant et désactivant à nouveau le Wi-Fi. Néanmoins, si vous avez une autre astuce de dépannage pour des problèmes connexes, faites-le nous savoir dans les commentaires !